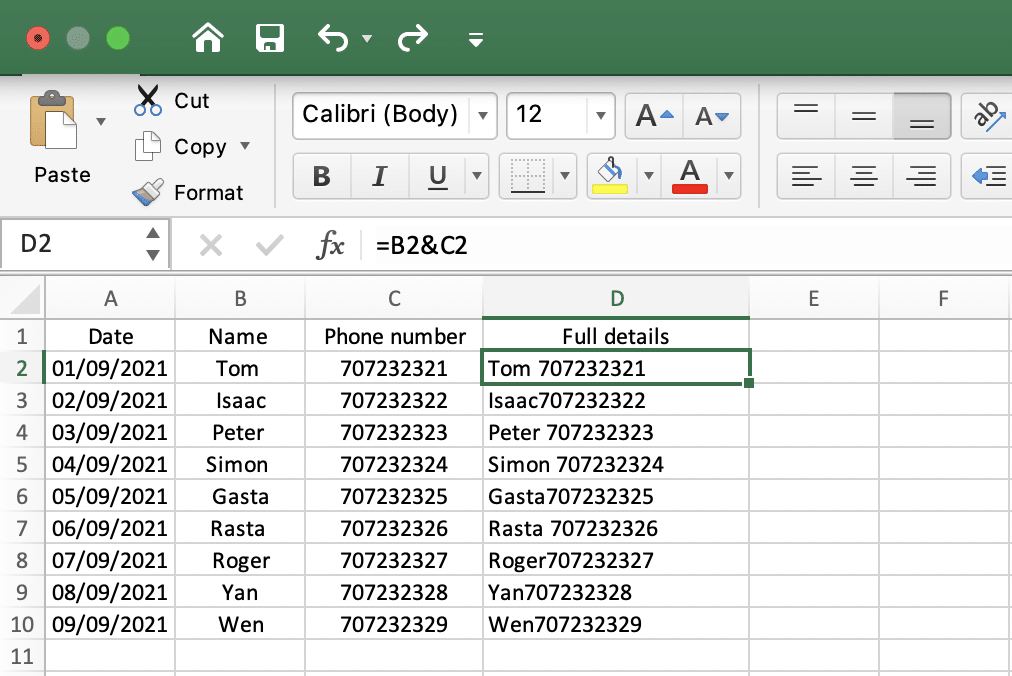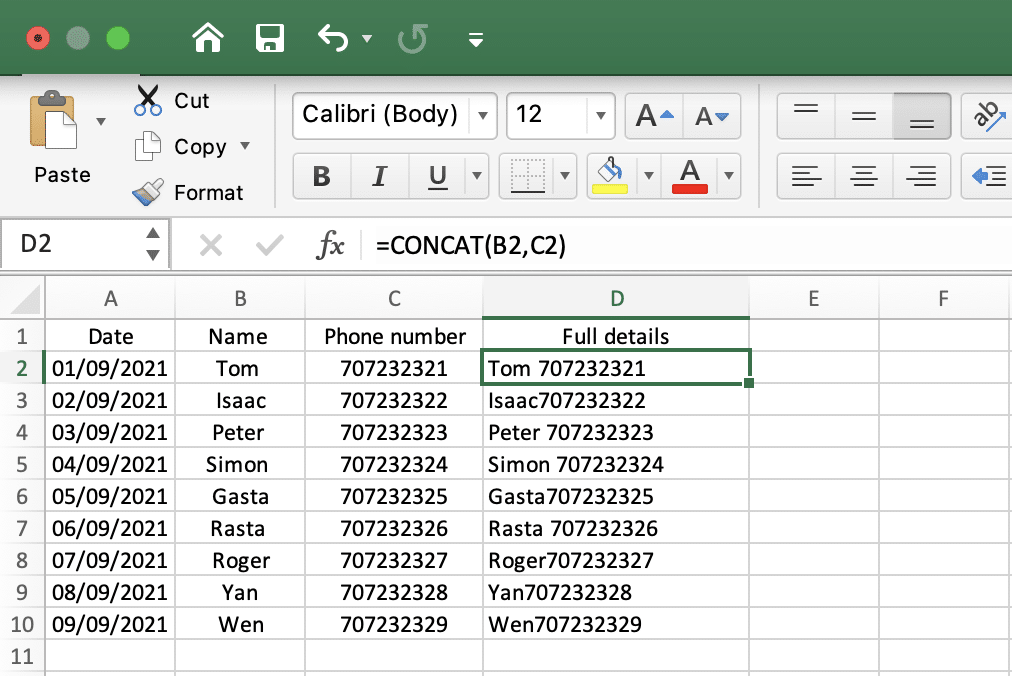Å bruke en rask formel for å kombinere flere Excel-kolonner til én er mye raskere enn å gjøre det manuelt. I dette raske innlegget viser vi to metoder for å gjøre dette: og-tegnet-formelen eller CONCAT-funksjonen. De er begge enkle, så du kan velge hvilken som helst av de to. Jeg vil dele trinn-for-trinn-prosedyren for begge, og du kan velge den du synes er mer praktisk.
I denne veiledningen vil vi bruke eksemplet på Excel-tabellen vist i skjermbildet nedenfor. Jeg vil bruke både og-tegnet-formelen og CONCAT-funksjonsmetodene for å kombinere navn- og telefonnummerkolonnen til én kolonne som jeg kalte Full detaljer.
Kombiner Excel-kolonner ved å bruke Ampersand-formelen
Vi vil bruke Ampersand-formelen for å kombinere navn- og telefonnummerkolonnene til én kolonne. Nedenfor er fremgangsmåten for å gjøre dette.
- Trinn #1: Klikk i den første ledige cellen i kolonnen "Fullstendige detaljer" og skriv inn = (likningstegn).
- Trinn #2: Klikk på den første cellen i den første kolonnen du vil kombinere. I dette tilfellet vil jeg klikke på cellen med navnet Tom.
- Trinn #3 : Skriv & (og signer)
- Trinn #4: Klikk på den første cellen i den andre kolonnen og trykk enter. I mitt tilfelle vil jeg klikke på cellen med telefonnummeret 707232321. Hele formelen for å kombinere de to cellene er =B2&C2
Etter å ha trykket på Enter, vil navnet og telefonnummeret i de første cellene i kolonnene du vil kombinere nå gå til én celle ( Fullstendige detaljer ). For å få hele kolonnene kombinert, klikk nederst til høyre i den første cellen i den kombinerte kolonnen du opprettet og dra ned.
Her er resultatet:
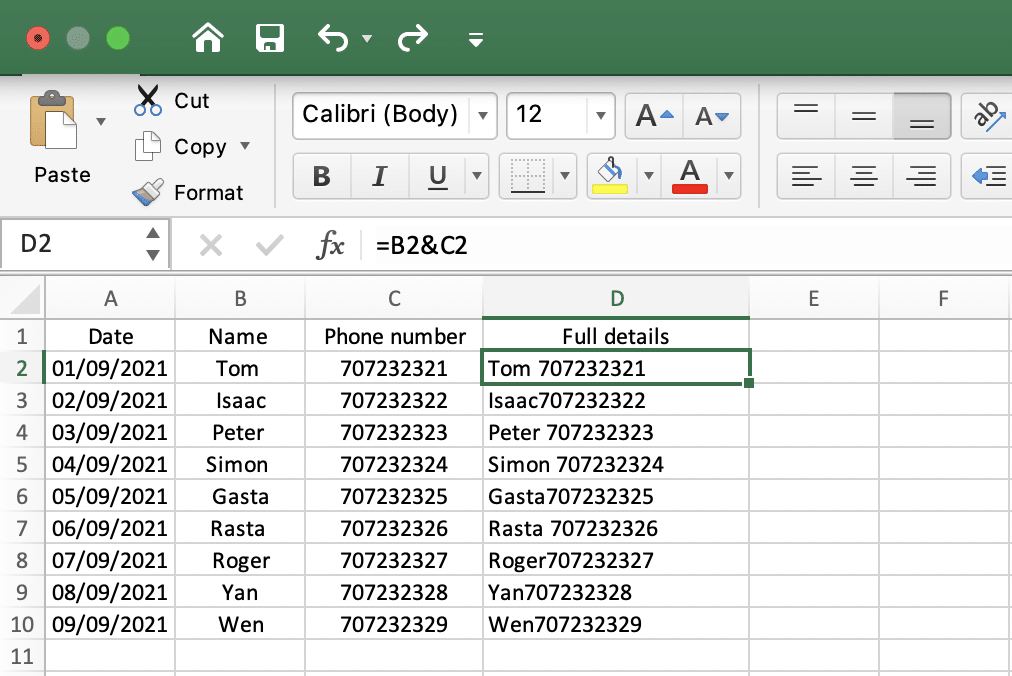
Metode 2: CONCAT-funksjon
Med denne metoden vil jeg bruke samme tabell og kolonner som vi brukte i forrige metode. Så her er prosedyren.
- Trinn #1: Klikk på den første cellen i kolonnen der du vil at de kombinerte dataene dine skal gå
- Trinn #2: Skriv =CONCAT(
- Trinn #3: Klikk på den første cellen i den første kolonnen du vil kombinere
- Trinn #4: Skriv , (komma)
- Trinn #5: Klikk på den første cellen i den andre kolonnen du vil kombinere
- Trinn #6: Skriv ) og trykk enter. Så, hele formelen vil være =CONCAT(B2,C2)
Her er resultatet:
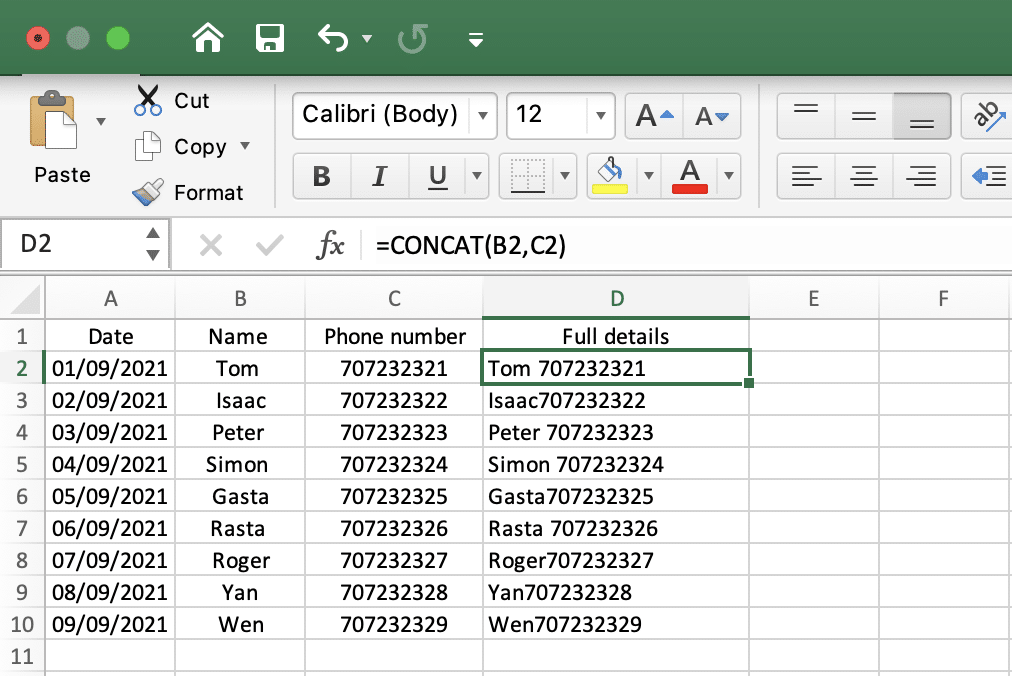
For å få alle cellene i begge kolonnene kombinert, klikk nederst i høyre hjørne av den første cellen i den kombinerte kolonnen du opprettet og dra ned akkurat som vi gjorde i forrige metode.