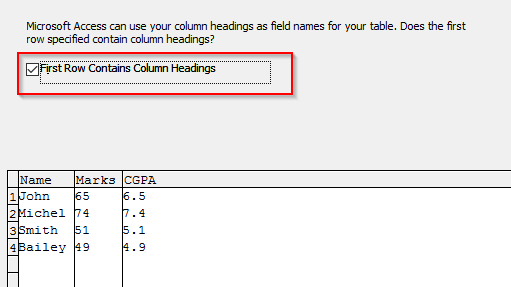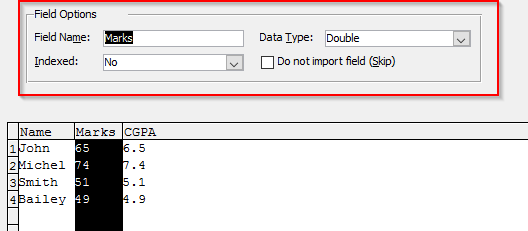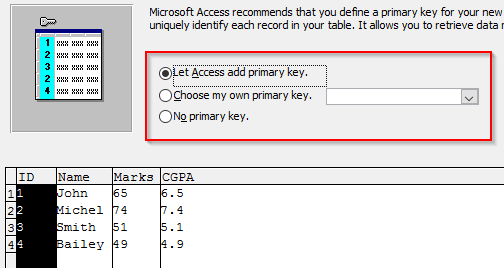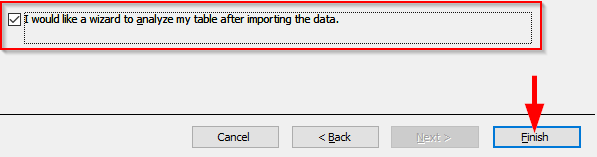Gjelder for: Office 2019/2016/365
Her er et spørsmål fra Mike:
"Jeg vet hvordan jeg lager Access-skjemaer og fanger brukerinndata i en databasetabell, men som jeg allerede har samlet der en måte å automatisk importere data fra en Excel-arbeidsbok til en Access-databasetabell i stedet"?
Godt spørsmål, takk. Ja, du kan automatisk importere data fra et Excel-regneark til nye og eksisterende Access-tabeller, slik at du senere kan kjøre spørringer og dataanalyser mot det datasettet. Les videre for trinnvise instruksjoner for datainnsamling fra Excel.
Lag Access-tabell fra Excel
Viktig merknad: Før du prøver å importere Excel-filinnholdet, sørg for at filen du skal importere inneholder data i tabellform med korrekte og beskrivende overskrifter. Det kan også være en god idé å sørge for at regnearket ditt ikke inneholder noen dupliserte rader.
- Åpne Microsoft Access .
- Når du blir bedt om det, velger du enten en eksisterende database eller oppretter en tom database.
- I Access 2016, fortsett og klikk på Eksterne data- fanen på båndet.
- Deretter, fra import- og koblingsgruppen , trykker du på Excel - knappen.

- Alternativt, hvis du bruker Access 2019, trykk Ny datakilde >> Fra fil og velg Excel
- Deretter går du videre og trykker Bla gjennom for å velge Excel-filen som skal importeres til tabellen.

- Bla til datamaskinen eller delt plassering for å finne Excel-regnearket.
- Når du er ferdig, trykk Åpne.
- Deretter bør du spesifisere hvordan du vil lagre Excel-dataene i Access-databasen.
- I dette tilfellet ønsker vi å gå videre og lage en tabell og deretter sette inn de importerte Excel-dataene i den. Derfor velger vi importer kildedataene til en ny tabell i gjeldende database og klikker OK .

- Hvis Excel-regnearket har kolonneoverskrifter, sørg for å merke av for First Row Contains.. ; trykk deretter på Neste .
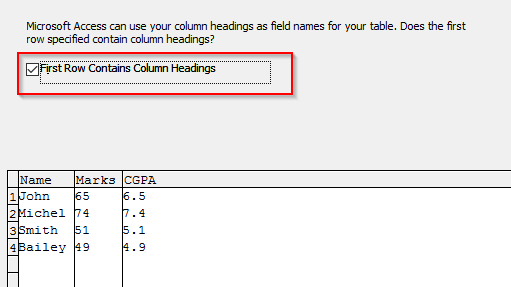
- Velg deretter hver kolonne for å endre feltnavnet og datatypen om nødvendig.
- Trykk på Neste .
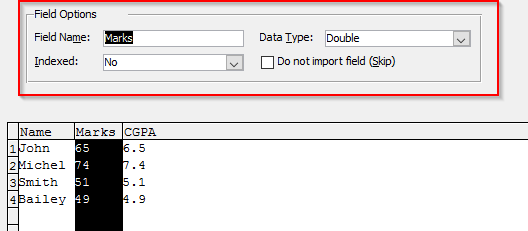
- Velg nå om vi trenger primærnøkkelalternativ i tabellen din.
- Merk av for La Access legge til primærnøkkel for å gi tilgang til å legge til en kolonne, bruk den som primærnøkkel eller velg velg min egen primærnøkkel og legg til primærnøkkelkolonnen.
- Hvis vi ikke trenger primærnøkkel, kryss av for Ingen primærnøkkel .
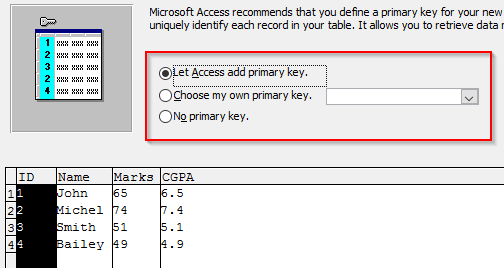
- Det siste trinnet ditt vil være å definere et meningsfylt navn for den nyopprettede tabellen.
- Som et valgfritt trinn kan det være lurt å kjøre en rask analyse for å optimalisere tabellen. Analyseverktøyet lar deg identifisere duplikater, komprimere tabellen for bedre ytelse osv. I så fall, fortsett og sjekk Jeg vil analysere tabellen min etter å ha importert dataene og klikk Fullfør .

Merk: Så langt har vi lært hvordan vi overfører data fra Excel til Access. Du kan like gjerne være interessert i å eksportere dataene dine fra Access til Excel .
Importer Excel for å få tilgang til eksisterende tabeller
Noen ganger må du kanskje legge til data som er lagret i en Excel (enten som et XLS- eller CSV-filformat) i en eksisterende Access-databasetabell.
- Hvis vi trenger å sette inn Excel-regnearkdataene i databasen som ble opprettet av oss før, sjekk Legg til en kopi av postene i tabellen .
- Trykk på Neste.

- Husk at kolonnenavnene til tabellen må være de samme som kolonnenavnene i Excel- arket som skal importeres.
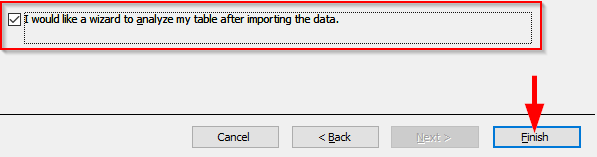
Håper det hjelper. Dette var bare en enkel dataimportveiledning for nybegynnere. Lesere som ser på spesifikke spørsmål eller løsninger anbefales å henvende seg via kontaktsiden.