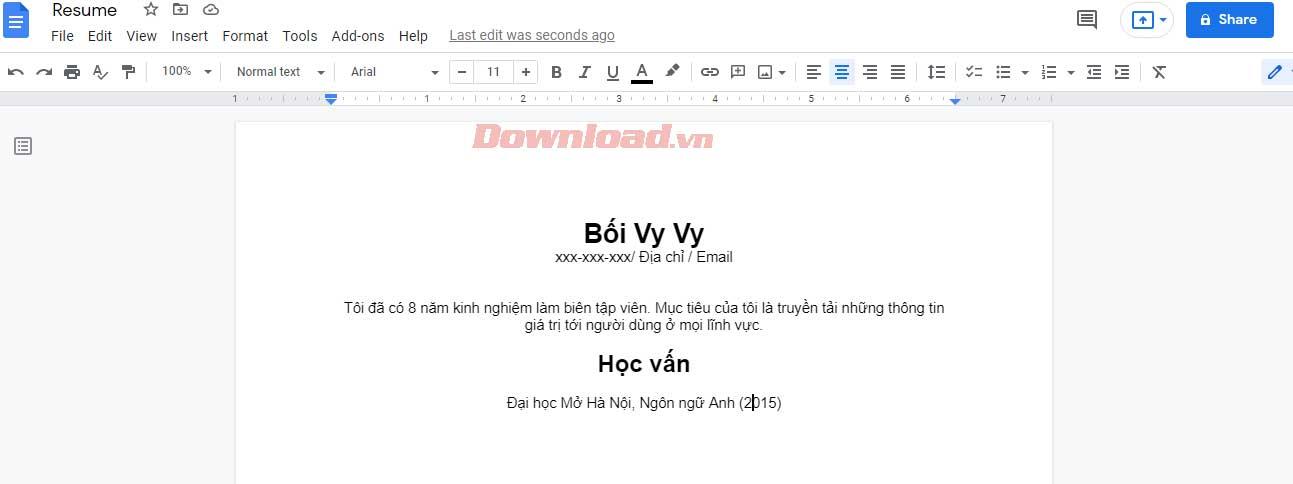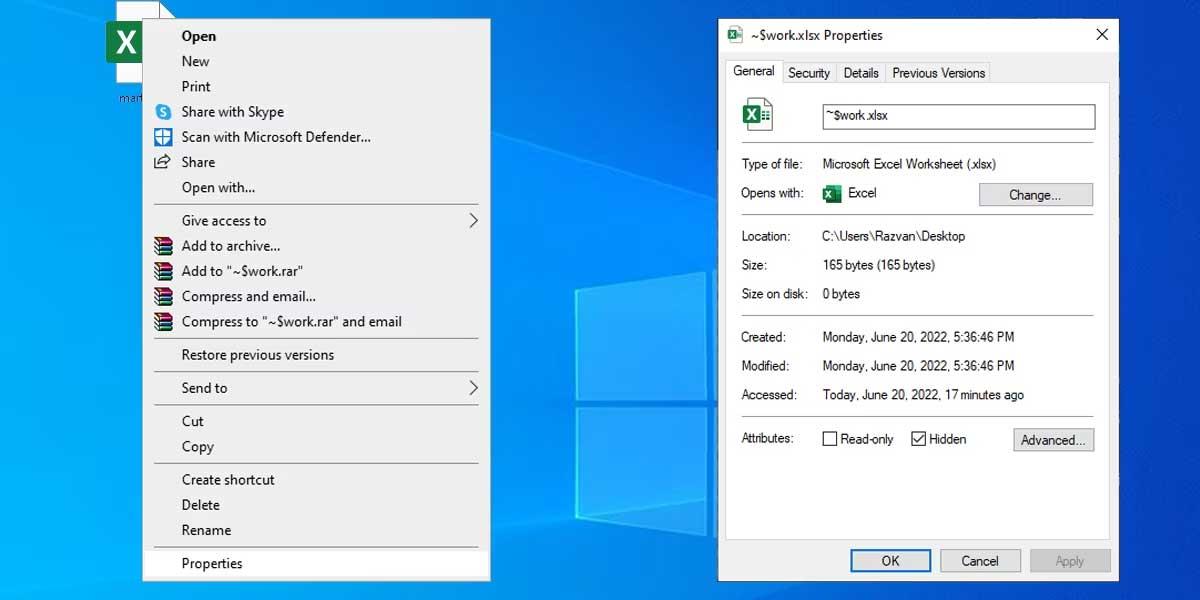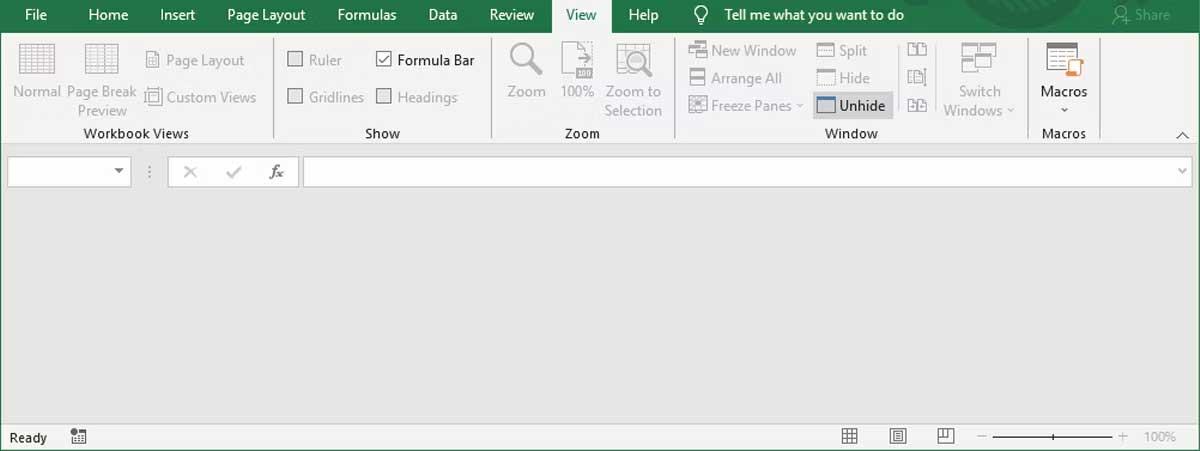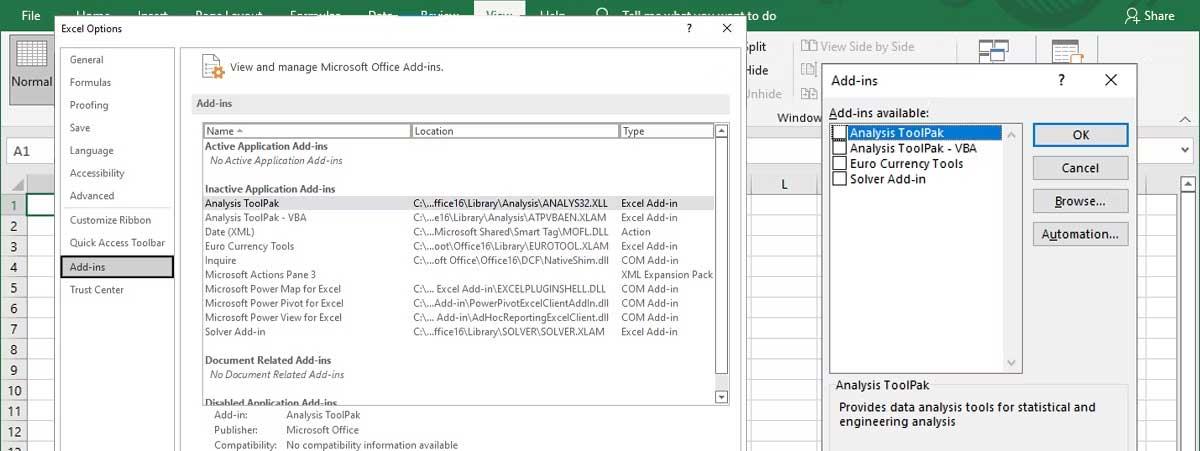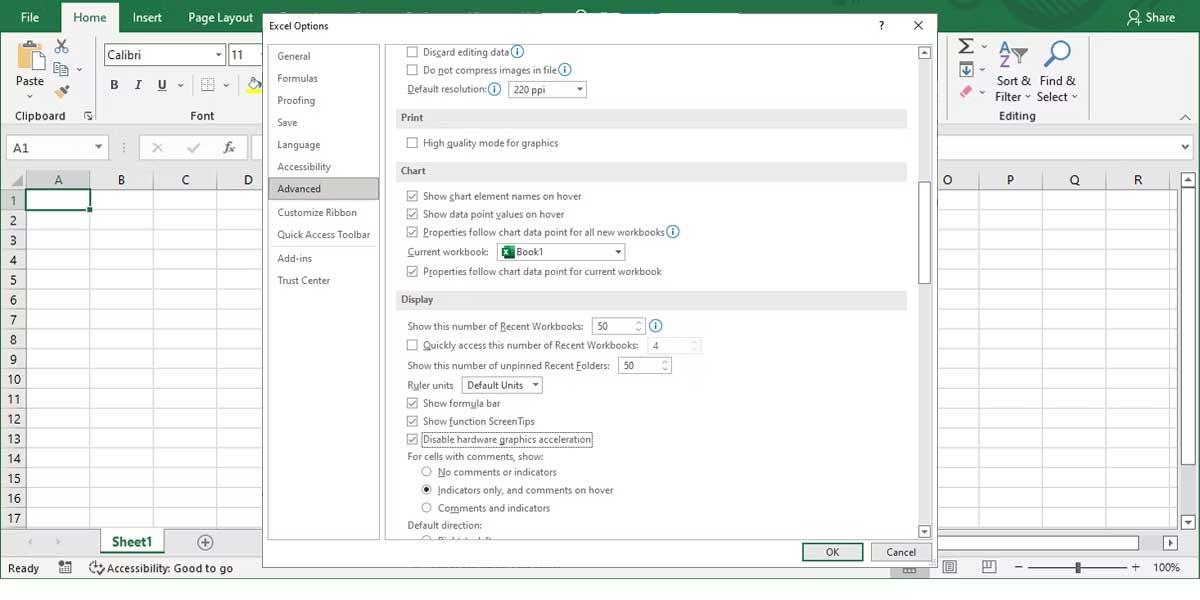Ser du et tomt dokument når du åpner en Excel-fil? Nedenfor er måter å hjelpe deg med å fikse feilen med å åpne Excel-filer uten å vise data .
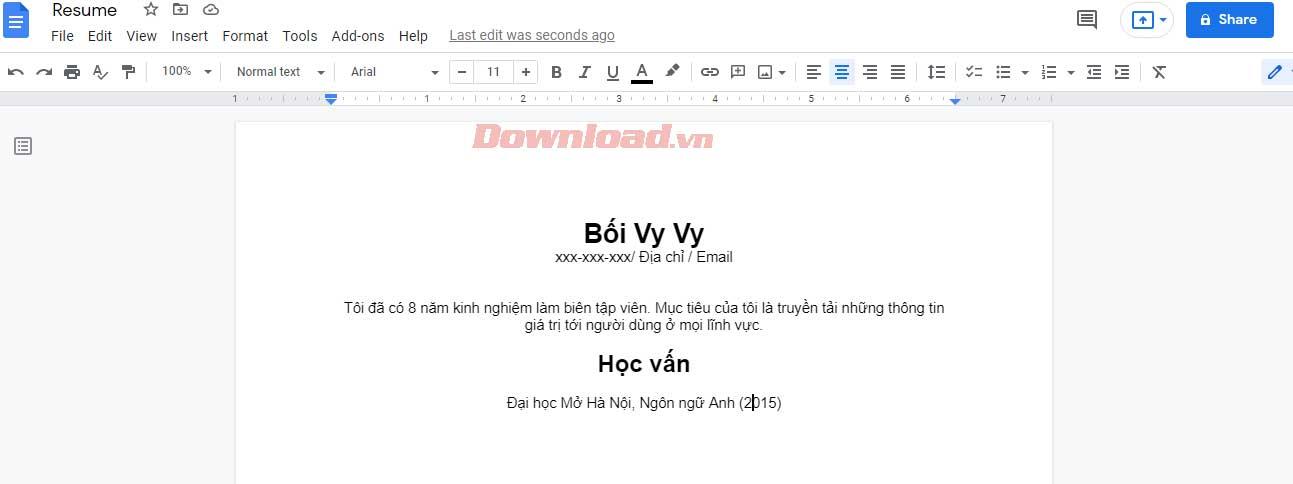
Hvordan fikse feilen med å åpne tomme Excel-filer
Sjekk Excel-filen
Hvis du åpner en fil og Excel viser en tom side, er det første du bør gjøre å undersøke filen. På denne måten slipper du å måtte fikse et problem som faktisk ikke eksisterer. Åpne et annet regneark og se om Excel fungerer som det skal. I dette tilfellet bør du laste ned filen på nytt eller be eieren om å sjekke filen på nytt.
Hvis filen fungerer bra for andre, se på egenskapene. Høyreklikk på regnearket og velg Egenskaper . I Generelt- fanen kontrollerer du at filen er åpnet med Excel. Hvis ikke, klikk Endre og velg Microsoft Excel fra denne listen.
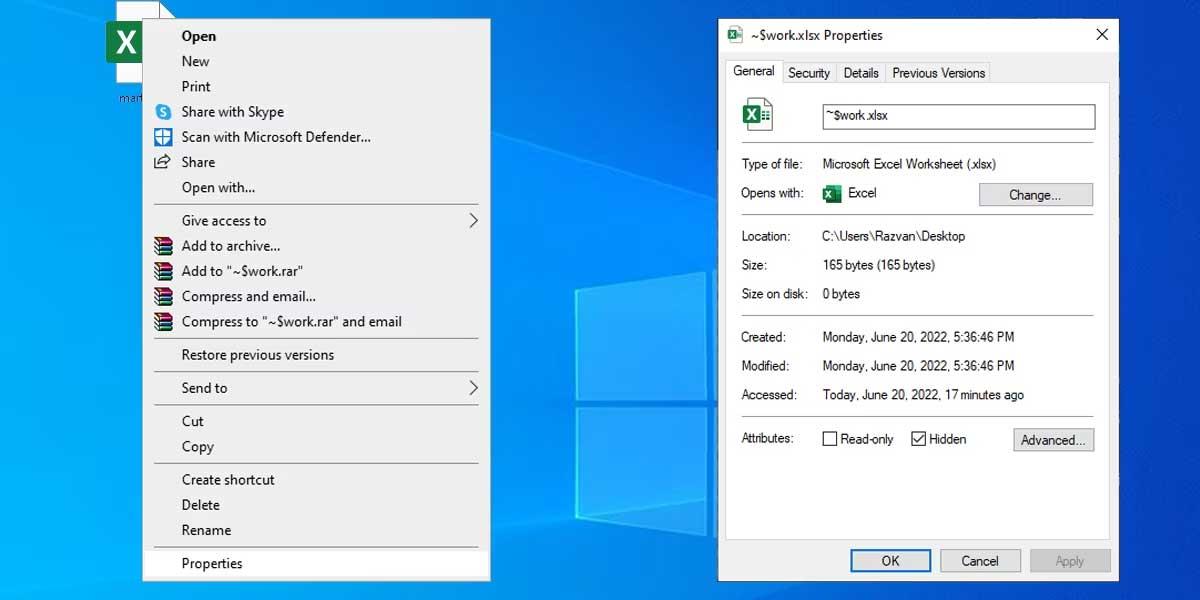
Du kan endre standardappen i Windows for å unngå å støte på det samme problemet.
Vis regnearket
Å skjule ark av et dokument er en vanlig måte folk bruker for å skjule innhold hvis de ikke ønsker å passordbeskytte Excel-filen. Så hvis Excel viser et tomt dokument, kan det løse dette problemet ved å vise arkene.
Åpne regnearket, velg Vis- fanen > klikk Vis . Velg deretter Excel-arbeidsboken du vil vise, og bekreft den ved å klikke OK .
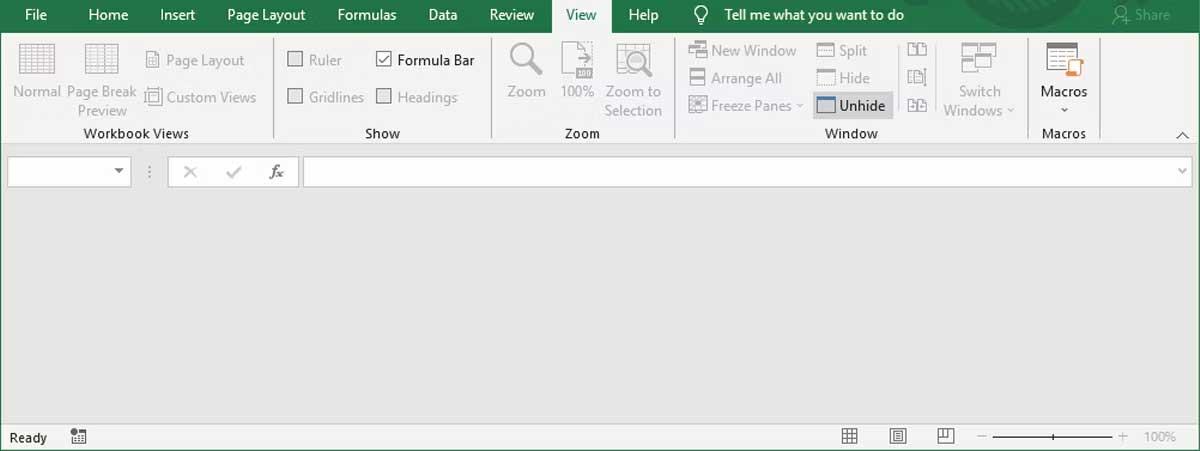
Oppdater Microsoft Excel
Å oppdatere Excel kan være et merkelig triks, men det kan hjelpe regnearket ditt til å vises igjen. Åpne problemet Excel-fil og klikk Minimer fra øverste høyre hjørne av vinduet. Vent deretter noen sekunder og klikk på Excel-ikonet på oppgavelinjen for å åpne filen på nytt.
Slå av tillegg
Hvis metodene ovenfor ikke fungerer, er det på tide å gå videre til en mer komplisert løsning.
Excel-tillegg er utviklet for å utvide funksjonaliteten til applikasjonen fordi du kan bruke dem til å legge til diagrammer som ikke er tilgjengelige i Excel som standard, legge til bokmerker i ark eller integrere generering av tilfeldige tall...
Et gammelt eller skadet tillegg kan imidlertid hindre Excel i å vise innhold i dokumentet. I dette tilfellet bør du deaktivere Excel-tillegget.
- Åpne Excel > Fil > Alternativer .
- Velg Tillegg fra menyen til venstre .
- Sett Administrer til Excel-tillegg og klikk på Gå . Excel vil vise en liste over installerte tillegg.
- For å deaktivere ett av tilleggene, fjern merket for det og klikk deretter OK .
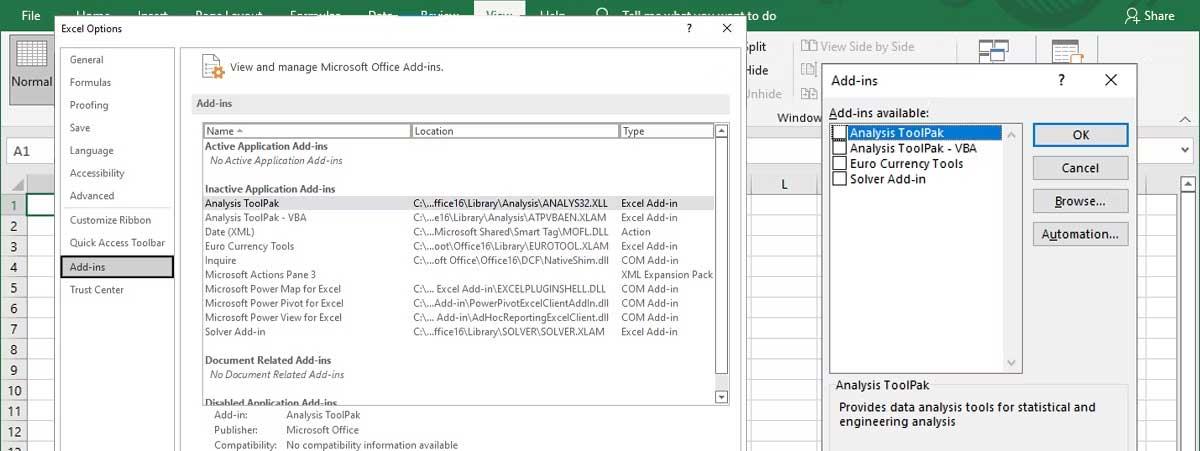
Slå av maskinvareakselerasjon
Maskinvaregrafikkakselerasjon hjelper Excel med å vise effekter eller andre grafiske elementer i regnearket. I virkeligheten utgjør det ingen stor forskjell, men påvirker ofte Excels generelle ytelse. Det er derfor du bør slå den av.
- I Excel går du til Fil > Alternativer .
- Velg Avansert .
- Fra Skjerm , merk av for Deaktiver maskinvaregrafikkakselerasjon .
- Klikk OK for å lagre de nye innstillingene.
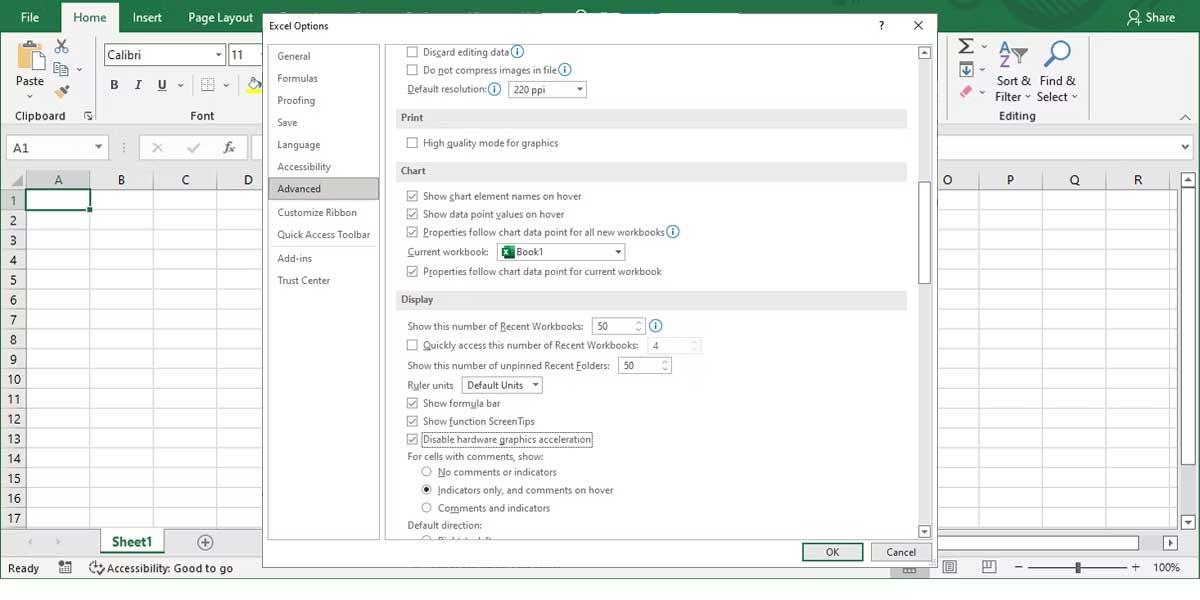
Ovenfor er enkle måter å fikse feilen med å åpne tomme Excel-filer . Håper artikkelen er nyttig for deg.