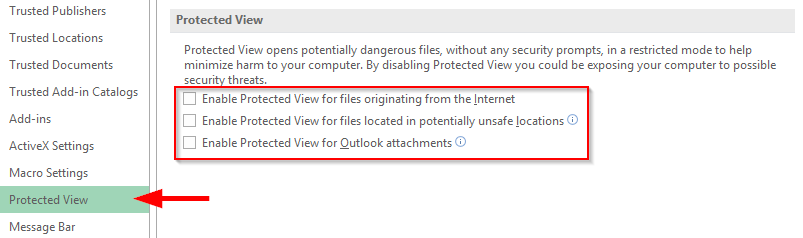Sist oppdatert: mai 2020
Gjelder for: Microsoft Office Excel 365, 2019, 2016, 2013, 2007. Windows 7 og 10 operativsystemer.
Skyler la oss en merknad om at Microsoft Excel-regnearket hennes ikke åpnes:
«Jeg jobber som analytiker og har et betydelig antall gamle .xls-filer som ble opprettet i de tidligere versjonene av Excel. Nå som jeg har oppgradert til den nye versjonen, vil ikke Excel 365 åpne de eksisterende filene og fortelle meg at de er ødelagte og ikke kan åpnes. Er det noen mulig måte å knytte eller konvertere Excel 2003-filer til/i versjon 2016 eller 2019, slik at de åpner seg riktig? Jeg har investert betydelig mengde arbeid i disse filene og ville hate å starte alt arbeidet fra bunnen av :-(.
Mange lesere har spurt oss om hvordan du feilsøker kompatibilitetsproblemer mellom eldre Office-versjoner og den eksisterende versjonen 2016. I dette innlegget vil vi diskutere hva du faktisk skal gjøre hvis Excel ikke åpner dine eksisterende .xls-formatfiler eller ikke vil lagre endringer du gjøre eksisterende regneark til et nytt format. Selv om vi har skrevet opplæringen spesifikt for Excel, er informasjonen og prosedyren nedenfor åpenbart fullt anvendelig for andre relevante Microsoft Office-applikasjoner som Word, PowerPoint og Visio.
Angi innstillingene for tillitssenteret
- Åpne Microsoft Excel 2016 , trykk Fil og velg Alternativer .
- I dialogboksen velger du Trust Center og klikker på Trust Center-innstillinger .

- Velg Beskyttet visning til venstre, fjern merket for alle alternativene i Beskyttet visning-delen og velg OK .
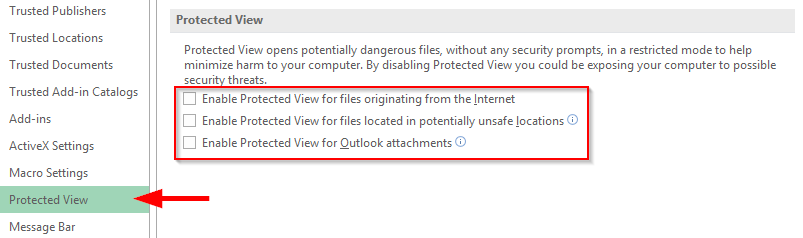
- Start Excel 2016 på nytt og prøv å åpne den eldre Excel-arbeidsboken.
Konvertering av xls-filer til 2016/2019
Kompatibilitetsmodus lar deg konvertere Office-filer slik at de blir brukbare i senere versjoner.
To forbehold med å bruke kompatibilitet på dine eksisterende xls-arbeidsbøker:
- Det endrer oppsettet til dokumentet eller regnearket.
- Det er ikke reversibelt – når filen er konvertert til det nye formatet; i dette tilfellet – .xlsx; du vil ikke kunne tilbakestille filen til .xls-versjonen. Derfor er vår anbefaling å sikkerhetskopiere filen ved å lage en kopi av den før du går videre og følger trinnene nedenfor:
Greit med de to forbeholdene ovenfor? Fortsett som følger for å konvertere arbeidsboken til versjon 2016:
- Åpne det eksisterende regnearket ditt.
- Først og fremst, sikre ditt nåværende arbeid ved å lage en sikkerhetskopi av det eksisterende regnearket ved å lagre det med et annet filnavn. Det kan være lurt å legge til suffikset before_converting til filnavnet (Fil>>Lagre som>>Angi det nye filnavnet med suffikset og velg gjeldende filtype)
- Trykk nå på Fil .
- I delen Kompatibilitetsmodus trykker du på Konverter .
- Hvis du blir bedt om det, trykk OK
- Det gamle regnearket ditt vil gå gjennom konverteringsprosessen og endres til versjon 2016/2013.
Sett Excels standardformat til .xls
Dette bør sannsynligvis være din siste utvei, men hvis trinnene nedenfor ikke hjalp, kan du prøve å sette Excel 97-2003-arbeidsbokformatet til å være standard i Office 2016-2019. Hvis dette høres ut som en mulig løsning for deg, fortsett som følger:
- Åpne Excel 2016 , klikk på Fil og velg Alternativer .
- Klikk på Lagre til venstre og i rullegardinboksen Lagre filer i dette formatet velger du Excel 97-2003-arbeidsbok .

- Trykk OK .
- Nå vil standardalternativet for lagringsformat for Excel-dokumenter være som en xls-fil.
- Voi'la du kan åpne eldre Excel-versjoner i Excel 2016.
Konvertering av Excel-arbeidsbøker med VBA-makroer eller Python-skript
Hvis du har en svært betydelig mengde dokumenter du ønsker å konvertere, kan du potensielt automatisere hele oppgaven. Ta gjerne kontakt for mer informasjon.
Åpne gamle Excel-filer i Google Sheets
Du kan åpne en XLS-fil fra et eksisterende Google-ark, eller fra Google Disk.
Åpne en XLS-fil fra Google Sheets
Fra et eksisterende Google-ark, i menyen, gå til Fil > Åpne. 
Klikk Last opp, og klikk deretter Velg en fil fra enheten din.
Deretter bla til filen du vil åpne og klikk Åpne.
Google Sheets begynner å laste opp filen og viser den deretter på skjermen.

Åpne en XLS-fil fra Google Disk
For å åpne en fil fra Google Disk, må den lastes opp til Google Disk.
Logg på Google Disk og klikk Ny.< /span>
Klikk Filopplasting.
Bla til filen du vil laste opp og klikk Åpne.
Når filen er lastet opp, kan du klikke på filnavnet for å åpne i et Google-ark.