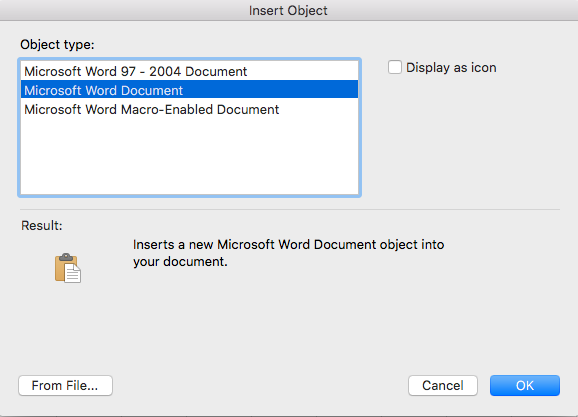Gjelder: Excel 2019, 2016, 2013; Office 365; Windows 10, 7 og macOS.
Dorothy ønsket å lære hvordan du setter inn objekter i Excel-regnearkene sine :
Jeg tror jeg har sett et Microsoft Excel-regneark som hadde et Word-dokument innebygd i det. Kan du forklare hvordan jeg kan sette inn Word-filer i Excel og generelt hvordan man bygger inn objekter i Office? Bare så du er klar over, bruker jeg Excel 365.
Takk for spørsmålet. En av de viktigste fordelene med en integrert produktivitetspakke, for eksempel Office, er muligheten til å sette inn filer i andre filer. Nærmere bestemt kan du legge til Word-dokumentfiler i andre Microsoft Office-applikasjoner, nemlig Excel-regneark, Outlook-e-post og PowerPoint-presentasjoner.
Så uten videre, her er en rask opplæring som er rettet mot å forklare hvordan du kan bygge inn Word-objekter (som et dokument, presentasjon, diagram, notatbok) i Excel.
Sette inn Word-dokumenter i Excel-ark
- Først av, fortsett og åpne Microsoft Excel .
- Trykk deretter på Fil og naviger til fanen Åpne .
- Søk nå og åpne for Excel-arbeidsboken din. (Tips – vurder å feste filer for enklere tilgang i fremtiden).
- I Excel -filen din, naviger til fanen i Excel der du vil legge vedlegget/bygge inn.
- Fra båndet trykker du på Sett inn .
- På høyre side av båndet, trykk Objekt (plassert i tekstgruppen på Sett inn-fanen).
- På dette tidspunktet kan du enten legge til en ny Word-fil i regnearket eller en eksisterende. Velg Opprett en ny fil og velg Microsoft Word som objekttype fra rullegardinlisten for å legge til et helt nytt dokument, eller velg Opprett fra fil for å legge til en eksisterende fil i regnearket.
- Gå nå videre og juster utseendet og følelsen til det innebygde objektet ditt slik at det passer til regnearkoppsettet ditt.
- Deretter trykker du OK .
- Og selvfølgelig, ikke glem å lagre Excel-regnearket på datamaskinen eller OneDrive.
Legge til Word som vedlegg i Excel-filer
På lignende måte kan du sette inn Word-dokumentet ditt som et vedlegg til regnearket.
Følg trinn 1-6 ovenfor, men sørg for å merke avmerkingsboksene Vis som ikon og Koble til fil før du går til trinn 8. Dokumentet ditt vil vises som et ikon på regnearket ditt, som du kan dobbeltklikke for å åpne det.
Koble til en fil fra Word og Excel
Som vist ovenfor, ved å bruke funksjonen Koble til fil , kan du enkelt koble til en hvilken som helst innebygd fil eller ikon i regnearket eller dokumentet.
Merknader:
- Som vist ovenfor, kan innebygde filer også vises som lenker eller ikoner i regnearket ditt.
- Prosessen vi nettopp skisserte gjelder for å legge til alle typer filer (inkludert om nødvendig, bilder, grafer, ligningsobjekter og så videre) i et Excel-regneark.
Bygge inn Word-dokumenter i Excel på macOS
- Åpne Excel for macOS.
- Naviger og åpne regnearket.
- Gå til Sett inn - fanen.
- Nå, gå videre og trykk Velg objekt.
- Skjemaet Sett inn objekt vises:
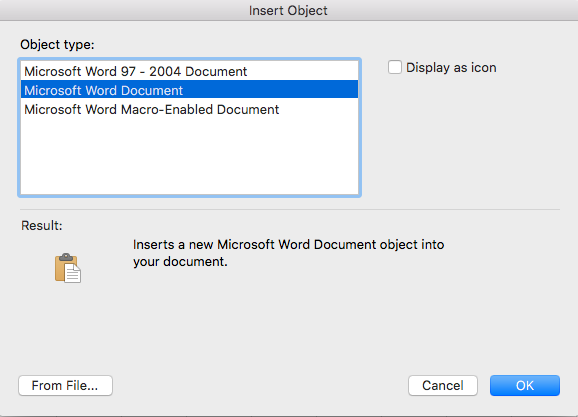
- Velg Microsoft Word -dokument for å sette inn en helt ny fil, eller trykk Fra fil- knappen for å legge til et eksisterende dokument i regnearket.
- Sist trykk OK, og ikke glem å lagre filen.
Til slutt, nå som du vet alt om å bygge inn Word-dokumenter i regneark, vil du kanskje lære hvordan du setter inn Excel-ark i Word-dokumenter.
Merk:
- Hvis du bruker Microsoft Office på MAC, vil du kunne bygge inn Word-dokumenter i Excel for MAC, men ikke PowerPoint-presentasjoner eller Visio-diagrammer.
Bygg inn et Word-dokumentobjekt
Et innebygd Word-dokument oppretter en ny forekomst av filen i Excel-arbeidsboken.
Hvis Excel sendes til noen andre, kan de se det innebygde dokumentet. De trenger ikke tilgang til originalfilen, siden det innebygde objektet er en kopi av originalen. Dessverre betyr dette også at endringer i det originale Word-dokumentet ikke automatisk vil oppdatere kopien i Excel-arbeidsboken.
En ting å være oppmerksom på er at hvis du har mange innebygde dokumenter, kan det øke størrelsen på Excel-filen betydelig.
Bygg inn dokumentet ved hjelp av båndet
Den første metoden for å bygge inn et Word-dokument i Excel bruker standard Excel Ribbon-grensesnitt.
- Velg cellen der objektet skal settes inn
- Klikk Sett inn fane > Tekstgruppe > Objekt
- I Objekt dialogboksen velger du Opprett fra fil fanen
- Klikk Bla gjennom for å navigere til filen
- Sørg for at Link til fil er ikke merket av
- Korten vises som et ikon kan være:
- Avmerket: Viser et ikon
- Ikke merket: Viser den første siden i dokumentet
- Hvis du bestemmer deg for å vise ikonet, kan du ved å klikke på Endre ikon-knappen velge et annet ikon og gi en mer meningsfull bildetekst.
- Klikk på OK -knappen.

Word-dokumentet er innebygd i Excel. Hvis du velger å vise det som et ikon, vil ikonet vises; ellers vil du se en tekstboks som inneholder dokumentet.
Bygg inn dokumentet med Paste Special
Den andre enkle måten å bygge inn et Word-dokument på, bruker Paste Special. Bruk denne metoden for Word-dokumenter som allerede er åpne.
- Med Word-dokumentet åpent, velg teksten som skal være synlig i regnearket
- Kopiér utvalget ved å klikke Hjem > Kopier (eller trykk Ctrl + C)
- Gå tilbake til den opprinnelige Excel-filen, velg cellen der objektet skal settes inn
- Klikk Lim inn (rullegardinmenyen), og klikk deretter Lim inn spesielt...
- I Lim inn spesial dialogboksen velger du:
- Lim inn alternativet til venstre
- Microsoft Word Document Object i Som listen
- Slå avkrysningsboksen for å bestemme om elementet skal vises som et ikon
- Klikk OK

Dette oppnår samme resultat som å bruke Ribbon.
Hvordan redigere det innebygde dokumentet
Når Word-dokumentet er innebygd, er det mange redigeringer vi kan gjøre:
Vi kan ganske enkelt dra og slippe Word-dokumentet hvor som helst på regnearket.
Et enkeltklikk på dokumentet viser håndtak for endring av størrelse for å endre størrelsen på dokumentet.
Ved å dobbeltklikke på dokumentet åpnes det for redigering i kildeprogrammet. Kildeapplikasjonen må være installert på datamaskinen din for at dette skal skje.
Bygg inn et koblet word-dokument
Vi bruker et koblet objekt hvis vi ønsker å holde det innebygde Word-dokumentet oppdatert når det skjer endringer i originaldokumentet. Avhengig av ditt spesifikke scenario, kan dette være en bedre måte enn å bygge inn.
Med koblede objekter forblir informasjonen i Word-dokumentet. Excel-arbeidsboken bygger ikke inn en kopi av dokumentet. den lagrer en lenke til den opprinnelige filen. Derfor legger ikke koblede filer til Excels filstørrelse. Men Excel viser en bilderepresentasjon av dokumentet, slik at du fortsatt kan se det.
Originaldokumentet må oppbevares på samme filplassering og være tilgjengelig på datamaskinen din for å opprettholde koblingen. For eksempel, hvis du bruker en plassering på bedriftens nettverk, kan det hende at arbeidsboken ikke er tilgjengelig hvis du ikke er logget på.
Koble dokumentet ved hjelp av båndet
Den første metoden for OLE-kobling bruker båndknappene:
- Velg cellen der objektet skal settes inn
- Klikk Sett inn > Tekstgruppe > Objekt
- I Objekt dialogboksen velger du Opprett fra fil fanen
- Klikk på Bla gjennom -knappen for å navigere til filen
- Sørg for at Link til fil er merket av
- Korten vises som et ikon kan være:
- Avmerket: Viser et ikon
- Ikke merket: Viser den første siden av filen
- Klikk OK.
En lenke til Word-dokumentet er nå lagt til i Excel.
Koble dokumentet ved å bruke Paste Special
Den andre måten å OLE-lenke på bruker også Paste Special.
- I Word velger du teksten som skal være synlig i regnearket
- Kopiér utvalget ved å klikke Hjem > Kopier fra Word-båndet (eller trykk Ctrl + C)
- I Excel velger du cellen der objektet skal settes inn
- Klikk Lim inn (rullegardinmenyen) > Lim inn spesial...
- I Lim inn spesial dialogboksen velger du:
- Lim inn kobling alternativet til venstre
- Microsoft Word Document Object i Som listen
- Velg hvor elementet skal vises som et ikon
- Klikk OK
Hvordan redigere det koblede dokumentet
For å redigere det koblede dokumentet trenger vi bare å oppdatere originalfilen. Excel opprettholder en kobling til originalen, slik at den automatisk vil ha den nyeste versjonen.
I Excel, høyreklikk på det koblede objektet viser flere menyalternativer for å redigere, åpne og konvertere objektet.

Koblingen slutter å fungere hvis den koblede filen flyttes til et annet sted.
Koblede dokumenter og sikkerhet
Microsoft ser på alle eksterne lenker som en potensiell sikkerhetsrisiko. Dette er fordi Excel ikke har noen anelse om hva den koblede filen er, derfor viser den en sikkerhetsmelding når du åpner arbeidsboken.

Hvis du forventer linker og stoler på dem, er det trygt å klikke Aktiver innhold.
Når koblinger er aktivert for dokumentet, vil muligheten til å oppdatere lenker på åpne bli tilgjengelig. I den følgende dialogboksen klikker du Oppdater for å oppdatere koblingene når du åpner Excel-filen.

Bruke OneDrive eller SharePoint
Word-dokumenter kan lagres lokalt på en PC og på OneDrive eller SharePoint. Den kritiske forskjellen er at filer fra OneDrive eller SharePoint holdes på skyen.
For dokumenter som er lagret på OneDrive eller SharePoint, kan koblinger bare opprettes eller oppdateres når dokumentet er åpent i Word-applikasjonen på skrivebordet. Derfor kan dette begrense fleksibiliteten til denne tilnærmingen for ditt scenario.
Lag et word-dokument i Excel
Det siste alternativet er å lage et nytt Word-dokument fra innsiden av Excel. Dette er nyttig hvis dokumentet ikke eksisterer ennå.
Hvordan lage et nytt Word-dokument
- Velg cellen der objektet skal settes inn
- Klikk Sett inn > Tekstgruppe > Objekt
- I Objekt dialogboksen velger du Opprett ny fanen
- Velg Microsoft Word-dokument fra Objekttype -listen
- Korten vises som et ikon kan være:
- Avmerket: Viser et ikon
- Ikke merket: Viser den første siden av filen
- Hvis du bestemmer deg for å vise ikonet, kan du ved å klikke på Endre ikon-knappen velge et annet ikon og gi en mer meningsfull bildetekst.
- Klikk OK.
Når du lagrer og lukker Excel-arbeidsboken, lagres Word-dokumentet automatisk. Dette oppretter ikke et nytt dokument på din PC, men legger inn dokumentet direkte i Excel.
Dette bruker samme tilnærming som å bygge inn et dokument, så redigeringsalternativene er de samme som nevnt ovenfor.