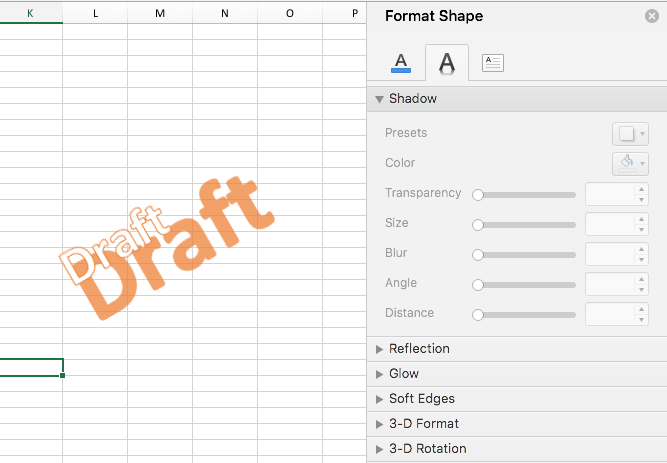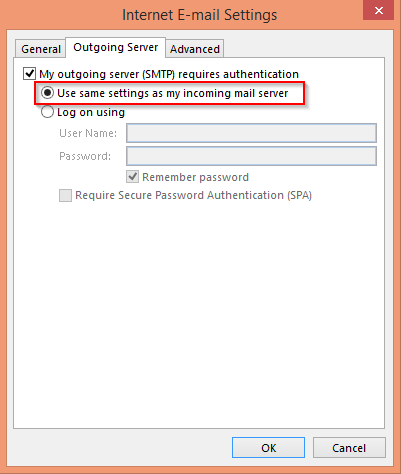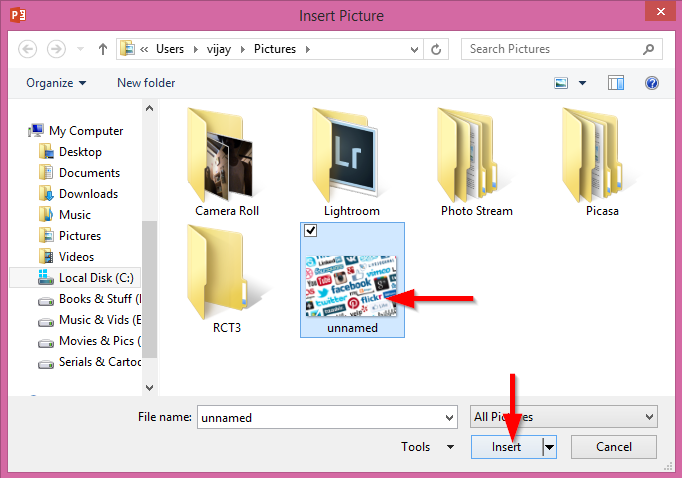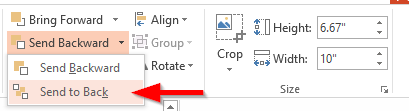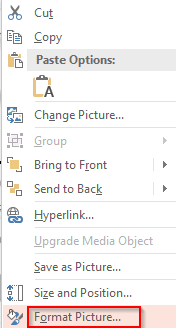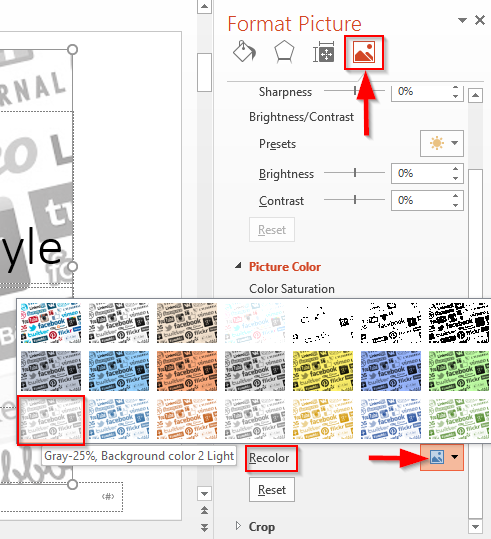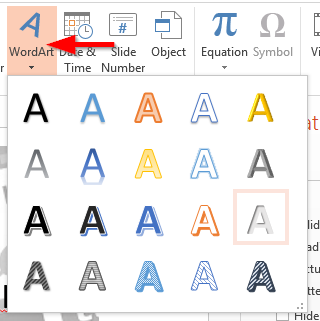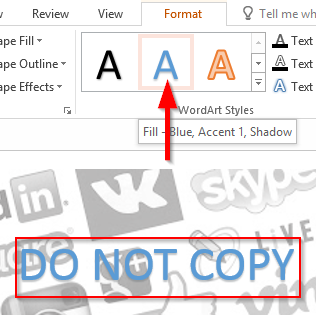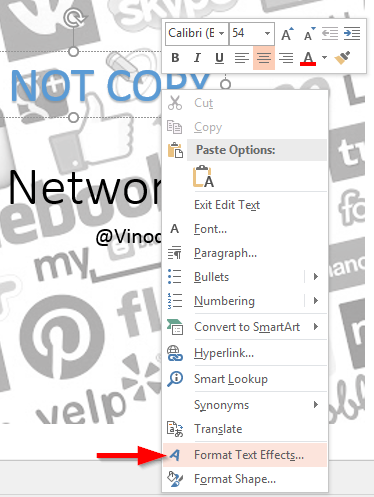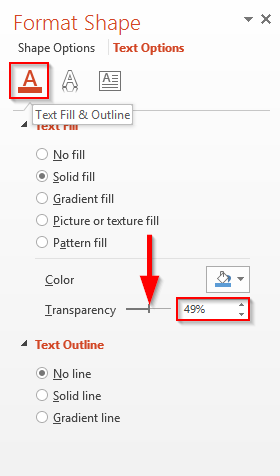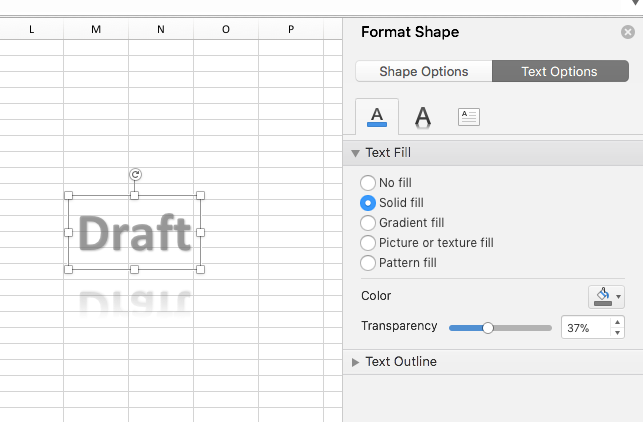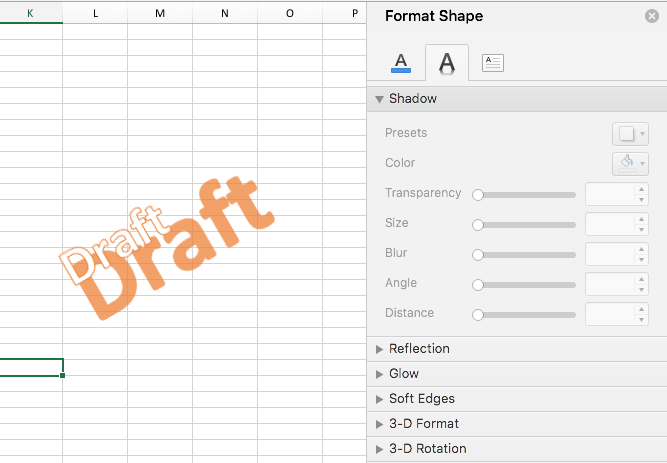For noen uker siden fikk vi et notat fra en leser:
Hvert kvartal lager teamet vårt utdelingsark for ledermøter. Prosessen med å utvikle utdelingsarkene er ganske forseggjort og krever samarbeid i utviklingen av en serie arbeidsbøker, presentasjoner og dokumenter. For å tydelig bestemme statusen til disse dokumentene ønsket vi å bruke vannmerker. Kan du belyse hvordan du bruker vannmerker, enten tekstuelle (vanlige eller smarte tekster) eller grafiske (bilder fra våre datamaskiner og nettet).
Takk for spørsmålet. I dette innlegget vil du lære hvordan du setter inn eller bygger inn vannmerker i Office 2016-applikasjoner som PowerPoint og Excel (du kan potensielt bruke lignende teknikker i Word og Visio). Merk at du kan bruke samme prosedyre for å enten legge til eller fjerne et vannmerke.
Det er flere brukstilfeller som kan oppnås ved å sette inn vannmerker i Office-filer:
- Indikerer dokumentstatus ("Utkast","Utgitt", etc')
- Spesifisere konfidensialitetsnivået til et dokument
- Angir opphavsretten til filinnholdet
- Angir at innholdet som publiseres er et eksempel
Så uten videre, la oss lære hvordan du bruker vannmerker i Office-applikasjoner.
Sett inn vannmerker i PowerPoint-lysbilder
- Åpne PowerPoint 2016 ,
- Naviger til presentasjonen din.
- Gå til Vis og velg Slide Master .

Bilde/Gif/Jpg vannmerker
- For å legge til et bildevannmerke i lysbildet ditt, klikk på Sett inn og velg Bilder .
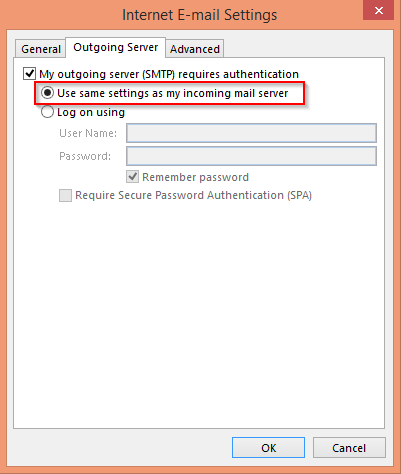
- Bla til alle bildene du ønsker, og klikk på Sett inn .
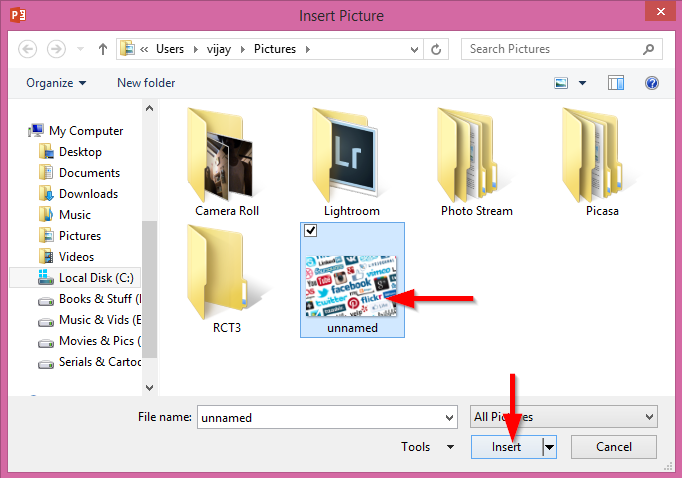
- Velg nå nedtrekksboksen Send bakover i båndet og trykk Send til baksiden .
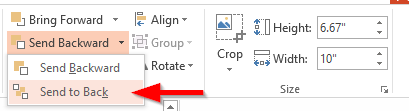
- Høyreklikk deretter på bildet og velg Formater bilde .
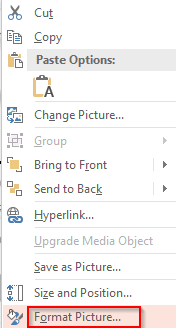
- Velg Bilde i boksen, klikk på Recolor og velg et lysnet bilde .
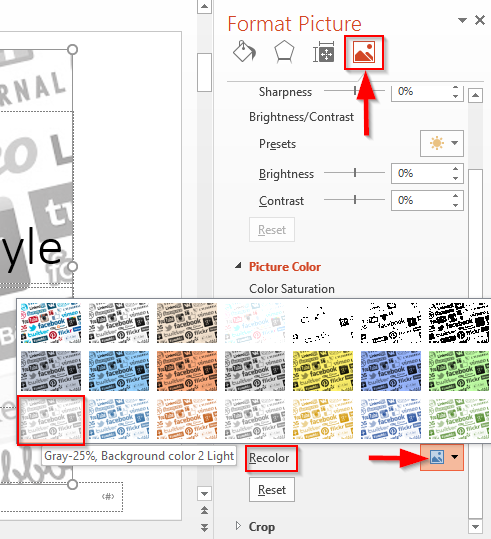
- Gå til Slide master og trykk Lukk master view .

Tekst vannmerker
- For å sette inn et tekstvannmerke i lysbildet, klikk på Sett inn og velg lysnet WordArt .
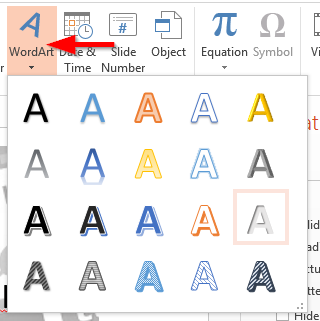
- Skriv inn teksten som vil være vannmerket ditt .
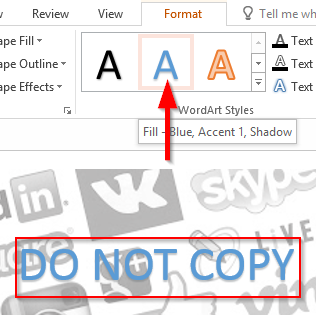
- Høyreklikk nå på teksten og velg Formater teksteffekter .
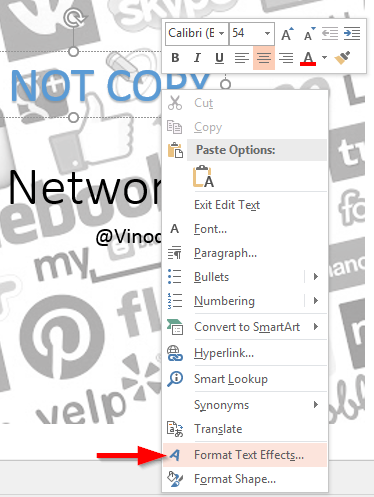
- Velg deretter tekstfyll og omriss og øk gjennomsiktigheten tilsvarende i tekstfyllet .
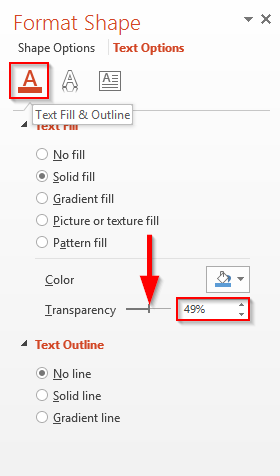
Sett inn vannmerker i Excel-regneark
- Prosessen med å lage Excel-vannmerker er ganske lik den vi fremhevet for PowerPoint nedenfor.
- For å sette inn et tekstvannmerke i lysbildet ditt, klikk på Sett inn og velg WordArt .
- Deretter skriver du inn teksten som vil være vannmerket ditt (det vil være "utkast", "pågår", "opphavsrett" og så videre).
- Deretter høyreklikker du på teksten og velger Formater teksteffekter .
- I dialogboksen Formater form velger du kategorien Tekstalternativer
- Deretter under tekstfyll og omriss og øk gjennomsiktigheten tilsvarende ved å bruke Tekstfyll -glidebryteren , som vist nedenfor (skjermbilde tatt fra Excel 2019 på MAC – ser lik ut i Windows).
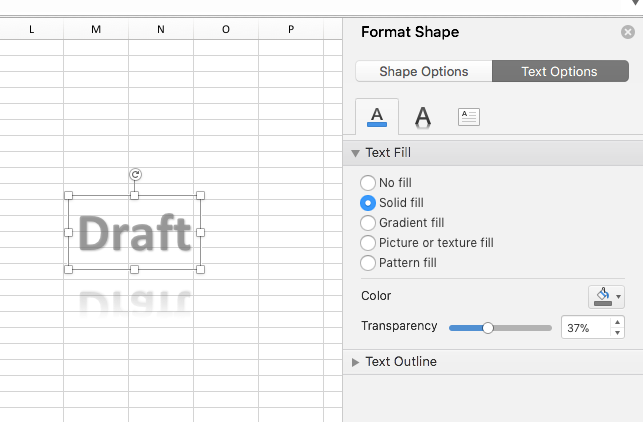
Merk:
- I Excel kan et bildevannmerke ikke settes inn , siden verdiene er lagt inn i cellen, kan ikke bildetransparensen bringe cellene foran for å gjøre det synlig.
- Når du legger til tekstvannmerker, kan du angi ikke bare gjennomsiktighetsnivået, men også bruke tekstformatruten til å bestemme fargegradienten, størrelsen, formatet, rotasjonen og så videre for vannmerket. Se nedenfor en annen versjon av vårt Draft-vannmerke, denne gangen rotert, skyggelagt og annerledes WordArt-stil.