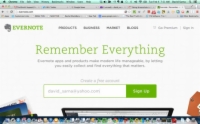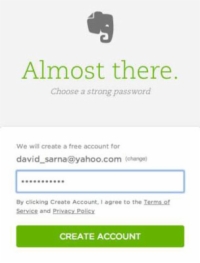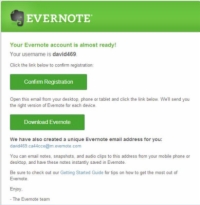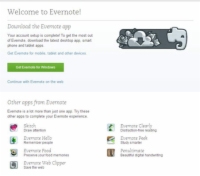Det er en god idé å starte med en gratis Evernote-konto slik at du kan se hvor kraftig Evernote er på selv det mest grunnleggende nivået.
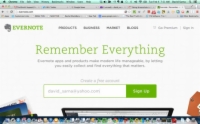
Evernote-hjemmeskjermen vises.
2Skriv inn e-postadressen din i tekstboksen, og klikk på Registrer deg.
En ny skjerm inviterer deg til å registrere deg.
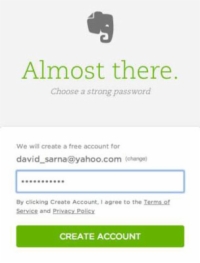
3Hvis du ikke vil bruke e-postadressen din som kontonavn, klikk på Endre og følg instruksjonene på skjermen.
Evernote sjekker brukernavnets tilgjengelighet mens du skriver. Hvis brukernavnet er tilgjengelig, vises ordet Tilgjengelig under Brukernavn-feltet. Brukernavn skiller ikke mellom store og små bokstaver.
Til slutt kommer du til Almost There-skjermen for passordinntasting.
4Skriv inn et passord.
Passordet ditt må være mellom 6 og 64 tegn langt og kan inneholde bokstaver, tall og tegnsetting, men ikke andre symboler. Plasser er ikke tillatt.
Prøv å velge et sterkt passord. Du vil ende opp med å beholde mye nyttig informasjon i Evernote, og du vil beskytte den med et passord som ikke er lett for noen andre å gjette.
Etter at du har skrevet inn passordet ditt, vises lisensavtalen.
5 Klikk på Godta.
Gjør ett av følgende, avhengig av datamaskinplattformen din.
Mac: Dra Evernote-ikonet til Programmer-mappen, og klikk Åpne når du ser en melding som advarer om at programmet har lastet ned fra Internett.
Windows-PC: Hvis den kjørbare Evernote-filen ikke begynner å installere seg selv etter nedlasting, klikker du på den for å starte installasjonen.
6Klikk Kjør for å kjøre installasjonen.
Den vil installeres.
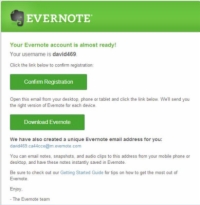
7 Klikk på Opprett konto.
En bekreftelsesskjerm vises, som viser din Evernote-e-postadresse og ber deg bekrefte at du vil opprette kontoen.
Hvis du ikke allerede har Evernote-programvaren, kan du klikke på Last ned Evernote på denne skjermen for å laste ned programvaren.
8 Klikk på Bekreft registrering.
Evernote sender en e-post til adressen du oppga i trinn 2.
Lagre e-posten i en permanent mappe i e-postprogrammet ditt slik at du enkelt kan åpne den i alle nettleserne og på alle enhetene dine.
9 Klikk på koblingen i bekreftelses-e-posten for å bekrefte identiteten din.
Når du klikker på lenken, ser du velkomstskjermen. Registreringen din er fullført, og du kan fortsette å bruke Evernote på nettet eller laste ned en app for å bruke.
Når aktiveringen er fullført, kan du klikke på lenken som vises for å gå online, eller du kan gå til Evernote-programvaren på datamaskinen din. I begge tilfeller må du logge på.
10Skriv inn brukernavn og passord.
(Valgfritt) Merk av for Husk meg for en uke hvis du ikke vil skrive inn passordet på nytt på denne datamaskinen.
Merk aldri av i denne boksen når du arbeider på en offentlig datamaskin.
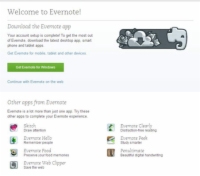
11 Klikk på Logg på.
Når du fullfører registreringsprosessen, blir du umiddelbart ført til Evernote. En velkomstmelding vises i notatboken din, som inviterer deg til å få Evernote for mobile enheter eller fortsette med Evernote Web.