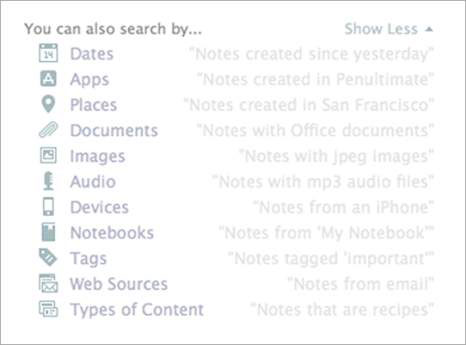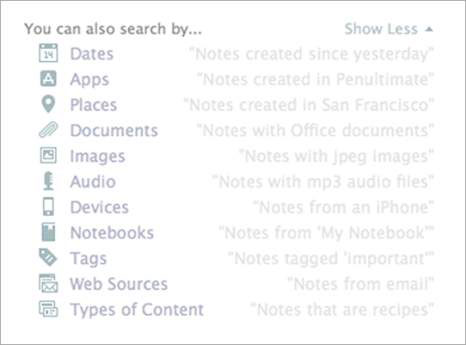Evernote har et veldig kraftig søkespråk, men i likhet med SQL kommer kraften med en noe bratt læringskurve. Sannheten er at de fleste brukere aldri gidder å mestre det, noe som er synd.
De hyggelige folkene på Evernote er godt klar over denne begrensningen og har jobbet hardt med å utvikle bedre måter å skjule eller forenkle kompleksiteten. De har døpt sin nye baby beskrivende søk. Denne funksjonen fungerer ved at du kan beskrive hva du leter etter ved å bruke vanlige termer, noe som gjør det utrolig enkelt å lage et komplekst søk.
Når dette skrives, er beskrivende søk kun tilgjengelig for Mac og på engelsk. Evernote lover at denne funksjonen snart vil komme til andre språk og versjoner av Evernote.
Når beskrivende søk er tilgjengelig, får du opp et nyttig vindu ved å klikke på søkeboksen (se figuren). Den første delen viser de siste fem søkene dine, og den neste delen viser dine lagrede søk.

Du kan også begrense søkeresultatene ved å velge ulike kriterier. Klikk på Vis mindre for å skjule de fleste av dem. Den forrige figuren viser tilleggsalternativene som er synlige når alternativet Legg til søk klikkes. Et annet vindu åpnes, slik at du kan begrense søket ytterligere. Følgende figur viser et beskrivende søk etter notater som inneholder lydfiler.

Hvis du ikke velger et annet alternativ i dette vinduet, søker Evernote i hele kontoen din, som er standardinnstillingen.
Her er noen eksempler på beskrivende søk som Evernote håndterer med aplomb:
-
«Bilder fra Roma siden 2012»: Dette søket viser alle notatene dine siden 2012 som inneholder bilder med Roma som sted.
-
«Oppskrifter med bilder merket vegetarianer»: Dette søket viser alle notater som Evernote klassifiserer som en oppskrift som inneholder et bilde og har merket vegetarianer.
-
"Powerpoint fra forrige uke": Dette søket returnerer alle notater med vedlagte Microsoft PowerPoint-presentasjoner siden forrige uke. (Merk: Store bokstaver ignoreres i søk.)
Følgende figur viser andre måter å begrense et beskrivende søk for å finne akkurat det du vil ha. Disse alternativene er på rullegardinmenyen du ser når du klikker på søkeboksen.