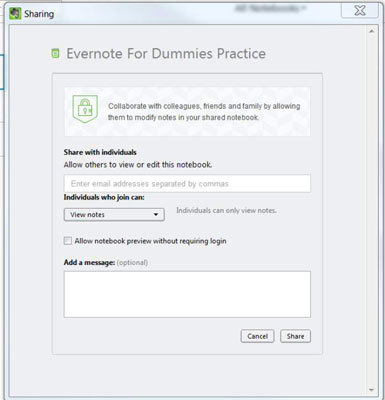Når du holder markøren over navnet på en notatbok i Evernote, ser du to ikoner: et tannhjulikon, som lar deg gi nytt navn til en notatbok, og Del-ikonet, som ser ut som en boks med en pil som kommer ut av den. Du har muligheten til å dele en notatbok med bare enkelte personer, eller du kan opprette en offentlig lenke for å dele den med alle.
Følg disse trinnene for å fortsette å dele en notatbok med enkeltpersoner:
Klikk på Del-ikonet.
Du får opp en dialogboks der du kan velge om du vil dele notatblokken med enkeltpersoner eller dele den med alle ved å opprette en offentlig lenke.
Ved å klikke på Del med enkeltpersoner-knappen kommer du til skjermen som vises.
Skriv inn e-postadressene til personene du vil dele notatblokken med i boksen. Hvis du skriver inn flere e-postadresser, må de skilles med komma.
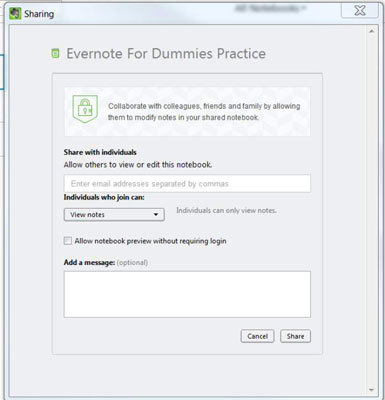
Velg tillatelsesnivå for de inviterte.
Under overskriften Enkeltpersoner som blir med kan klikker du på rullegardinmenyen for å velge ett av følgende tillatelsesnivåer:
-
Se notater: Inviterte kan bare se notatene i notatboken.
-
Se notater og aktivitet: Inviterte kan se notatene i notatboken samt all aktivitet på notatboken, for eksempel oppdateringer eller slettinger.
-
Endre notater: Inviterte kan se, opprette, slette og redigere eksisterende notater samt se aktiviteten på notatboken.
-
Endre og invitere andre: Inviterte har de samme privilegiene som notatbokskaperen: se, rediger, slett og lag notater, se aktivitetsstrømmen, legg til nye personer i invitasjonslisten samt oppdater tillatelsene til de personene som allerede har tilgang til notatboken.
Velg om du vil få inviterte til å logge på notatboken.
Ved å merke av for Tillat forhåndsvisning av notatbok uten å kreve pålogging , gir du mottakerne muligheten til å se notatboken din uten å ha logget på sin egen Evernote-konto. Hvis du fjerner merket i boksen, må de være logget på kontoen sin for å se informasjonen.
(Valgfritt) Legg til en melding.
Legg til en melding i e-postinvitasjonen som forteller mottakerne hvorfor du deler denne notatboken med dem.
Klikk på Del-knappen.
Skriv inn e-postadressene til personene du vil dele notatblokken med i boksen. Hvis du skriver inn flere e-postadresser, må de skilles med komma.
(Valgfritt) Utfør flere delingsaktiviteter.
En dialogboks vises som gir deg muligheten til å dele dokumentet igjen via URL-en for offentlig lenke eller ved å invitere flere personer via e-post. Du kan også administrere tilgangstillatelsene for notatboken til personene du allerede har invitert til å få tilgang til notatboken.
Klikk på Avvis-knappen.
Dialogboksen forsvinner og du kommer tilbake til Evernote-kontosiden din.
En notatbok som du gjør offentlig kan nås av alle som har koblingen. Koblinger du deler med kontakter kan bare nås av dem.