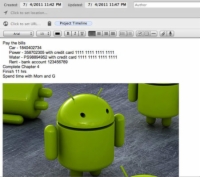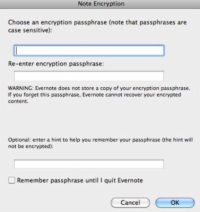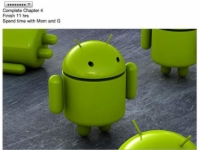Sikkerhet og personvern er viktige bekymringer når du jobber med Evernote, som inneholder all din verdifulle informasjon. Du har muligheten til å kryptere dine egne notater, noe som gjør det enklere å beskytte faktureringsinformasjon, bank- og kredittkort eller skatteinformasjonen din.
Prosessen og mekanikken er veldig like på Windows-PCer og Mac-er.
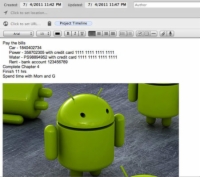
1Uthev teksten som skal krypteres.
Denne figuren viser et eksempelnotat som du kanskje vil kryptere.
2 Høyreklikk på den uthevede teksten og velg Krypter valgt tekst fra kontekstmenyen.
Alternativt, trykk Ctrl+Shift+X (Windows), eller Ctrl-klikk (Mac) og velg Krypter valgt tekst fra kontekstmenyen.
Dialogboksen Notatkryptering vises.
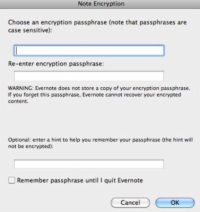
3Skriv inn en krypteringspassordfrase, bekreft den og klikk OK.
Bruk en passordfrase som du lett kan huske. Du kan prøve å lagre passordfraser i et regneark, men denne metoden er kanskje ikke den beste for deg. Du ønsker ikke å lagre passordfrasen som et notat, fordi det ville beseire formålet med å kryptere det.
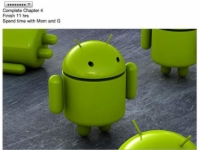
4(Valgfritt) Velg hintalternativet hvis du risikerer å glemme passordfrasen.
Evernote kan ikke gjenopprette passordfrasen din, så ikke bruk denne funksjonen i tilfelle du ikke husker passordfrasen når du trenger å komme inn i notatet.
Teksten din er nå kryptert og ser omtrent ut som denne figuren. Du vil vite at det er kryptert tekst i et notat når du ser en serie prikker, men du vil ikke kunne lese den, og ingenting indikerer hvor mye tekst som er skjult.
5Hvis du vil se den krypterte teksten, høyreklikker du (Windows) eller Ctrl-klikker (Mac) det krypterte tekstsymbolet (serien med prikker), og velger deretter Vis kryptert tekst fra kontekstmenyen.
For å fjerne kryptering, høyreklikk (Windows) eller Ctrl-klikk (Mac) det krypterte utvalget, og velg deretter Dekrypter tekst permanent fra kontekstmenyen. Hvis du vil dekryptere permanent, blir du bedt om å angi passordfrasen.
Evernote lagrer ikke passordet ditt og kan ikke gjenopprette det. Hvis du glemmer det, får du ikke tilgang til teksten hvis du lukker Evernote. Skriv ned passordet ditt!