Snagit 2018 gjennomgang Hva er nytt siden versjon 13

TechSmith Snagit er vår favorittprogramvare for skjermbilder og bilderedigering. Sjekk ut de nye funksjonene i Snagit 2018!
Den virkelige kraften ved å bruke Mac-en og nettet er å søke etter og finne nettsteder du ikke vet adressen til. Enten du vil finne nettsiden til en bestemt bedrift eller person eller mer generell informasjon om et emne, er svarene bokstavelig talt lett tilgjengelig.
Bare skriv inn et ord eller en setning som beskriver informasjonen du ønsker, trykk på Retur, og en liste over relaterte nettsøkeresultater ( treff eller lenker ) vises, sannsynligvis med mer enn du noen gang ønsket å vite om emnet for søket.
Når du vil finne noe på nettet, går du vanligvis gjennom en søkemotor, som er en bak-kulissen-teknologi som brukes av spesielle nettsider som kan lete etter andre nettsider og informasjonen de inneholder basert på et ord eller en setning du skriver inn .
Google er sannsynligvis den mest kjente søkemotoren (og er Safaris standard søkemotor), men andre inkluderer Yahoo! og Bing, som du kan angi som standard søkemotor. Slik bruker du Safari for å få tilgang til søkemotorer og deretter starte motoren din, um, er, søk:
Klikk på Safari-ikonet på Dock eller Launchpad for å kjøre Safari.
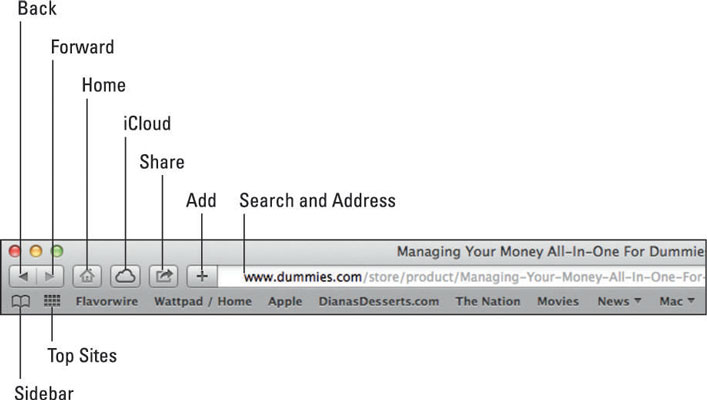
Klikk i Søk og adresse-feltet, skriv inn et ord eller en setning, og trykk deretter på Retur.
Safari-vinduet viser en nettside med lenker som søkemotoren fant, som vist.
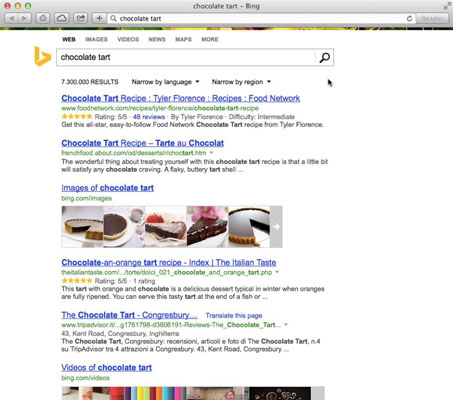
Klikk på nettstedet du vil besøke eller klikk på en av knappene øverst på resultatnettsiden for å se resultater i andre typer medier, for eksempel bilder, videoer, shopping, nyheter eller kart. Klikk på Mer-knappen for å se alle valgene.
Hvis du vil bytte til Yahoo! eller Bing, gjør følgende:
Velg Safari→ Innstillinger, og klikk deretter kategorien Generelt.
Klikk på hurtigmenyen ved siden av Standard søkemotor og velg Yahoo! eller Bing.
Klikk på Lukk-knappen i øvre venstre hjørne av Innstillinger-vinduet.
Hvis du søker etter nettsteder og finner deg selv å vandre nedover en rekke blindgate fordi nettsidene du navigerer til ikke er det du leter etter, gå tilbake til søkeresultatene og start på nytt. Velg Historikk → Søkeresultater SnapBack, og resultatene erstatter umiddelbart hvilken side du så på.
Gitt de milliarder av nettsteder på nettet, kan søket ditt gi mer nøyaktige resultater hvis du definerer søkeordene dine bedre. Her er noen måter du kan spesifisere søkeordene på:
Bruk anførselstegn rundt en setning for å finne ordene nøyaktig slik du skrev dem. Hvis du for eksempel skriver John Quincy Adams i søkefeltet, inneholder resultatet referanser for John Smith og Jane Adams i Quincy , Massachusetts, samt referanser til den tidligere presidenten. Hvis du skriver «John Quincy Adams» , inneholder søkeresultatene dine bare nettsteder som inneholder navnet slik du skrev det.
Bruk boolske operasjoner uten anførselstegn, skriv for eksempel John OG Quincy OG Adams .
Begrens søket til et bestemt nettsted ved å legge til site: domene. Hvis du for eksempel vil ha referanser til John Quincy Adams fra nettstedet til Det hvite hus, skriv inn "John Quincy Adams" site:whitehouse.gov .
Ekskluder visse vanlige bruksområder ved å sette en bindestrek foran ordet du vil ekskludere.
Ikke bekymre deg for å bruke små artikler og preposisjoner som a, the, of, about; eller bruke store bokstaver.
Sjekk stavemåten din. Hvis du skriver feil et ord eller en setning, kan søkemotoren gi forslag til riktig stavemåte og se etter nettsteder som inneholder det feilstavede ordet eller setningen, som sannsynligvis ikke vil være nettstedet du virkelig ønsker å se.
Hver gang du skriver inn et ord eller en setning i søketekstboksen, lagrer Safari (og de fleste andre nettlesere) de ti siste ordene eller setningene du søkte på. For å søke etter det samme ordet eller uttrykket senere, klikker du bare på nedoverpilen som vises på venstre side av søketekstboksen for å vise en rullegardinmeny. Klikk deretter på ordet eller setningen du vil søke etter på nytt.
TechSmith Snagit er vår favorittprogramvare for skjermbilder og bilderedigering. Sjekk ut de nye funksjonene i Snagit 2018!
Trenger du å lage diagrammer eller flytskjemaer og ønsker ikke å installere ekstra programvare? Her er en liste over online diagramverktøy.
Å ha et hus fullt av trådløst tilkoblede enheter og strømmetjenester som Spotify er flott inntil ting ikke fungerer og du finner interessante løsninger.
NVMe M.2 SSD er det siste innen datamaskinharddiskteknologi. Hva er det og hvor raskt er det kontra eldre harddisker og Solid State Drives (SSD)?
Sonos er den beste streaming-lydløsningen som starter på $400 for to høyttalere. Men med riktig oppsett kan AirPlay være gratis. La oss se gjennom detaljene.
Google Backup and Sync er en ny app som synkroniserer til Bilder og Disk. Les videre for å se hvordan det står opp mot OneDrive, Dropbox, Backblaze og Crashplan.
MyIPTV er en kabelskjæringstjeneste som bruker SOPlayer-appen for flere plattformer og tilbyr TV, filmer og andre former for media for en betalt
Logitech ga nylig ut sitt Illuminated Living-Room Keyboard K830 som er ment som en hjemmeunderholdningskamerat. Her er vår anmeldelse av enheten.
Her er en titt på oppdateringen nylig utgitt til CloudHQ og hvordan den fungerer. Les videre for å finne mer.
OnePlus 6T er en førsteklasses flaggskipkvalitet Android-telefon som selges med rabatt sammenlignet med Apple iPhone, Google Pixel 3 eller Samsung Galaxy S9.








