Snagit 2018 gjennomgang Hva er nytt siden versjon 13

TechSmith Snagit er vår favorittprogramvare for skjermbilder og bilderedigering. Sjekk ut de nye funksjonene i Snagit 2018!
Windows er avhengig av at du gjør innstillinger som tilpasser virkemåten på datamaskinen din. Dette er gode nyheter for deg fordi muligheten til å tilpasse Windows gir deg mye fleksibilitet i hvordan du samhandler med det.
En måte å tilpasse Windows til å jobbe med fysiske utfordringer er å jobbe med talegjenkjenningsfunksjonen, som lar deg legge inn data i et dokument ved hjelp av tale i stedet for et tastatur eller en mus.
Hvis du har behendighetsutfordringer fra en tilstand som leddgikt, foretrekker du kanskje å si kommandoer ved å bruke en teknologi som kalles talegjenkjenning, i stedet for å skrive dem. Koble en skrivebordsmikrofon eller hodesett til datamaskinen, skriv inn "Talegjenkjenning" i Cortanas søkefelt, og trykk deretter på Enter.
Meldingen Velkommen til talegjenkjenning (se følgende figur ) vises; klikk Neste for å fortsette. ( Merk: Hvis du har brukt talegjenkjenning før, vil ikke denne meldingen vises. Disse trinnene er for førstegangsoppsett).
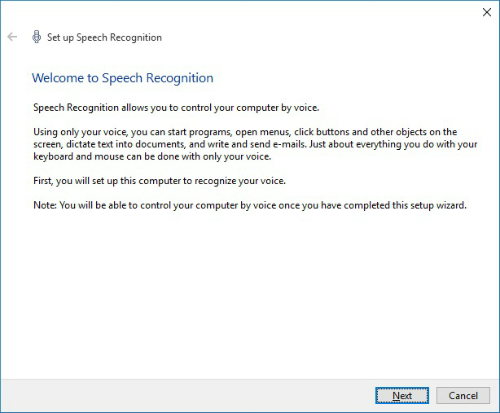
I det resulterende vinduet (vist i følgende figur ), velg typen mikrofon du bruker, og klikk deretter på Neste. Den neste skjermen forteller deg hvordan du plasserer og bruker mikrofonen for optimale resultater. Klikk på Neste.
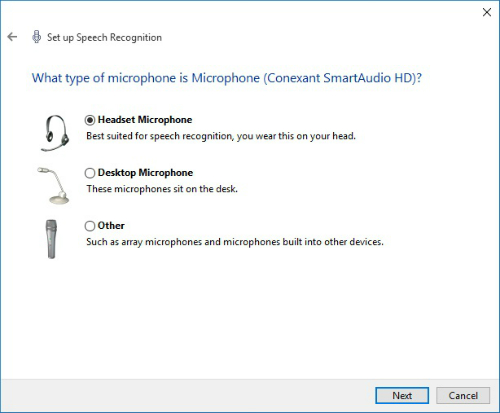
I det følgende vinduet (se følgende figur ), les eksempelsetningen høyt. Når du er ferdig, klikker du på Neste. En dialogboks vises som forteller deg at mikrofonen din nå er satt opp. Klikk på Neste.
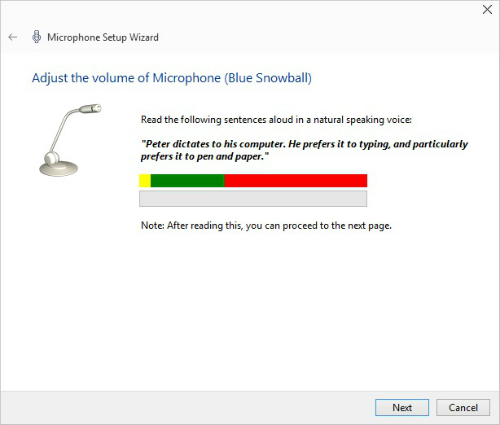
Under oppsettsprosedyren for talegjenkjenning får du muligheten til å skrive ut vanlige kommandoer. Det er en god idé å gjøre dette, siden talekommandoer ikke alltid er en annen natur!
En dialogboks bekrefter at mikrofonen er satt opp. Klikk på Neste. I den resulterende dialogboksen velger du om du vil aktivere eller deaktivere dokumentgjennomgang, der Windows undersøker dokumentene og e-posten for å hjelpe den å gjenkjenne talemønstrene dine. Klikk på Neste.
I den resulterende dialogboksen velger du enten manuell aktiveringsmodus, hvor du kan bruke en mus, penn eller tastatur til å slå på funksjonen, eller stemmeaktivering, som er nyttig hvis du har problemer med å manipulere enheter på grunn av leddgikt eller håndskade. Klikk på Neste.
I det resulterende skjermbildet, hvis du vil vise og/eller skrive ut en liste over talegjenkjenningskommandoer, klikker du på Vis referanseark-knappen og leser eller skriver ut referanseinformasjonen, og klikker deretter Lukk-knappen for å lukke vinduet. Klikk Neste for å fortsette.
I den resulterende dialogboksen lar du enten avmerkingsboksen Kjør talegjenkjenning ved oppstart som standard for å slå på talegjenkjenning automatisk når du starter datamaskinen, eller fjern merket for den innstillingen og slå på talegjenkjenning manuelt hver gang du trenger den. Klikk på Neste.
Den siste dialogboksen informerer deg om at du nå kan styre datamaskinen med stemmen, og tilbyr deg en Start veiledning-knapp for å hjelpe deg med å øve på talekommandoer. Klikk på den knappen og følg instruksjonene for å gå gjennom den, eller klikk på Hopp over opplæringen for å hoppe over veiledningen og forlate oppsettet for talegjenkjenning.
Når du forlater talegjenkjenningsoppsettet, vises kontrollpanelet for talegjenkjenning (se den foregående figuren). Si "Begynn å lytte" for å aktivere funksjonen hvis du brukte stemmeaktivering, eller klikk på mikrofonen på talegjenkjenningskontrollpanelet hvis du valgte manuell aktivering. Du kan nå begynne å bruke talte kommandoer for å jobbe med datamaskinen.
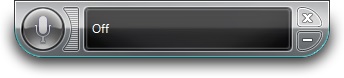
For å stoppe talegjenkjenning, si "Slutt å lytte" eller klikk på mikrofonknappen på talegjenkjenningskontrollpanelet. For å starte talegjenkjenningsfunksjonen igjen, klikk på mikrofonknappen på talegjenkjenningskontrollpanelet.
TechSmith Snagit er vår favorittprogramvare for skjermbilder og bilderedigering. Sjekk ut de nye funksjonene i Snagit 2018!
Trenger du å lage diagrammer eller flytskjemaer og ønsker ikke å installere ekstra programvare? Her er en liste over online diagramverktøy.
Å ha et hus fullt av trådløst tilkoblede enheter og strømmetjenester som Spotify er flott inntil ting ikke fungerer og du finner interessante løsninger.
NVMe M.2 SSD er det siste innen datamaskinharddiskteknologi. Hva er det og hvor raskt er det kontra eldre harddisker og Solid State Drives (SSD)?
Sonos er den beste streaming-lydløsningen som starter på $400 for to høyttalere. Men med riktig oppsett kan AirPlay være gratis. La oss se gjennom detaljene.
Google Backup and Sync er en ny app som synkroniserer til Bilder og Disk. Les videre for å se hvordan det står opp mot OneDrive, Dropbox, Backblaze og Crashplan.
MyIPTV er en kabelskjæringstjeneste som bruker SOPlayer-appen for flere plattformer og tilbyr TV, filmer og andre former for media for en betalt
Logitech ga nylig ut sitt Illuminated Living-Room Keyboard K830 som er ment som en hjemmeunderholdningskamerat. Her er vår anmeldelse av enheten.
Her er en titt på oppdateringen nylig utgitt til CloudHQ og hvordan den fungerer. Les videre for å finne mer.
OnePlus 6T er en førsteklasses flaggskipkvalitet Android-telefon som selges med rabatt sammenlignet med Apple iPhone, Google Pixel 3 eller Samsung Galaxy S9.








