Snagit 2018 gjennomgang Hva er nytt siden versjon 13

TechSmith Snagit er vår favorittprogramvare for skjermbilder og bilderedigering. Sjekk ut de nye funksjonene i Snagit 2018!
Alle Office 2010-applikasjoner har et felles navigasjonssystem kalt Ribbon, som er en fanelinje øverst i programvinduet. Hver fane er som en side med knapper. For å jobbe i båndet, klikk på de forskjellige fanene, som gir deg tilgang til sett med knapper og funksjoner. Innenfor en fane er knappene organisert i grupper.
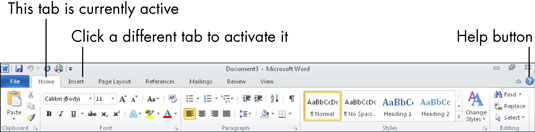
Hver Office-applikasjon har et sett med faner for oppgavene den utfører. For eksempel har Word en Mailings-fane som inneholder kommandoene for å utføre e-postsammenslåinger. Excel har en Formler-fane som inneholder kommandoene for å sette opp beregninger.
Du kan finne faner som ble lagt til av tredjepartsprogramvare (ikke-Microsoft). Hvis du for eksempel har installert et program kalt Adobe Acrobat, kan det hende du har en Acrobat-fane i hver av Office-applikasjonene.
Knappene og kontrollene på fanene fungerer på forskjellige måter:
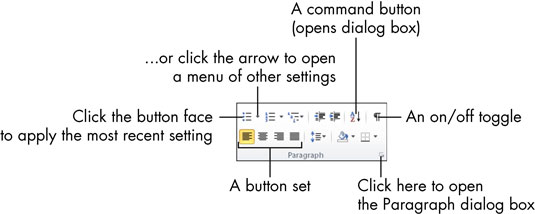
På/av-veksler: Når knappen er valgt (den blir oransje), er funksjonen på. Hver gang du klikker på knappen, veksler den mellom på og av.
Kommandoknapper: Når du klikker på knappen, kjøres kommandoen. Hvis du klikker på en kommandoknapp igjen, gjentas kommandoen.
Tilkoblede knappsett: I tilkoblede knappesett fjerner du (avbryter) det forrige valget i settet ved å velge en knapp.
Menyknapper: Knapper med piler åpner menyer eller fargepaletter.
Du kan holde musepekeren over en knapp for å se en popup-boks, kalt et skjermtips, som forteller knappens navn og/eller formål.
Med noen knapper som inneholder piler, kan du klikke hvor som helst på knappeflaten – direkte på pilen eller ikke – for å åpne menyen eller paletten. Med andre er knappeflaten og pilen separate klikkbare områder. Ved å klikke på pilen åpnes menyen, men ved å klikke på knappoverflaten gjelder den innstillingen som sist ble valgt fra menyen.
For å se forskjellen mellom de to typene menyknapper, pek med musen på knappen. Hvis du ser en tynn linje som skiller pilen fra knappeflaten, er det typen der du må klikke direkte på pilen for å få opp menyen. Hvis det ikke er noen skillelinje, kan du klikke hvor som helst på knappen.
Nederst til høyre i mange av gruppene er en liten firkant med en pil. Ved å klikke på denne knappen åpnes en dialogboks relatert til den gruppen. Dialogboksen inneholder kontroller for hver knapp i den gruppen pluss flere alternativer som ikke er tilgjengelige på båndet.
Helt til høyre på båndet er en spørsmålstegn-knapp, Hjelp-knappen. Du kan når som helst klikke på Hjelp for å åpne hjelpesystemet for programmet du har åpent.
Når du endrer størrelsen på programmets vindu slik at vinduet er smalere enn normalt, eller når du kjører programmet på en datamaskin som har videoinnstillinger med lav oppløsning, komprimeres kontrollene på båndet. Noen av gruppene blir til enkeltknapper med rullegardinlister for tilgang til de individuelle kontrollene i den gruppen.
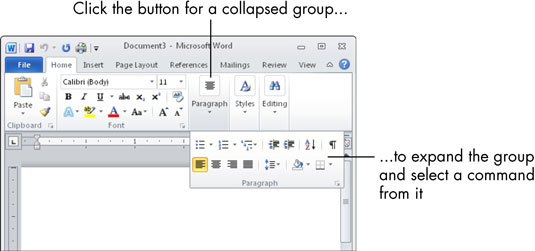
Over hoveddelen av båndet er hurtigtilgangsverktøylinjen. Du kan legge til knapper for ofte brukte kommandoer her. For å legge til en knapp, høyreklikk en kontroll fra hvilken som helst fane og velg Legg til i hurtigtilgangsverktøylinjen. For å endre plasseringen av verktøylinjen for hurtigtilgang, høyreklikk den og velg Vis verktøylinjen for hurtigtilgang under båndet (eller over, hvis den allerede er under).
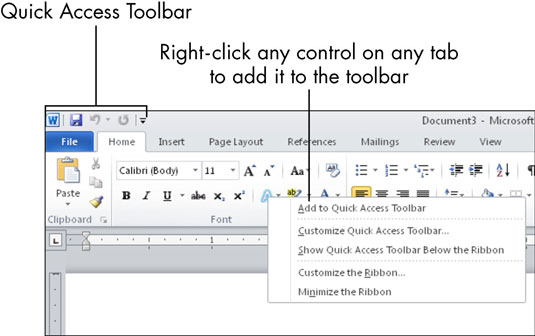
TechSmith Snagit er vår favorittprogramvare for skjermbilder og bilderedigering. Sjekk ut de nye funksjonene i Snagit 2018!
Trenger du å lage diagrammer eller flytskjemaer og ønsker ikke å installere ekstra programvare? Her er en liste over online diagramverktøy.
Å ha et hus fullt av trådløst tilkoblede enheter og strømmetjenester som Spotify er flott inntil ting ikke fungerer og du finner interessante løsninger.
NVMe M.2 SSD er det siste innen datamaskinharddiskteknologi. Hva er det og hvor raskt er det kontra eldre harddisker og Solid State Drives (SSD)?
Sonos er den beste streaming-lydløsningen som starter på $400 for to høyttalere. Men med riktig oppsett kan AirPlay være gratis. La oss se gjennom detaljene.
Google Backup and Sync er en ny app som synkroniserer til Bilder og Disk. Les videre for å se hvordan det står opp mot OneDrive, Dropbox, Backblaze og Crashplan.
MyIPTV er en kabelskjæringstjeneste som bruker SOPlayer-appen for flere plattformer og tilbyr TV, filmer og andre former for media for en betalt
Logitech ga nylig ut sitt Illuminated Living-Room Keyboard K830 som er ment som en hjemmeunderholdningskamerat. Her er vår anmeldelse av enheten.
Her er en titt på oppdateringen nylig utgitt til CloudHQ og hvordan den fungerer. Les videre for å finne mer.
OnePlus 6T er en førsteklasses flaggskipkvalitet Android-telefon som selges med rabatt sammenlignet med Apple iPhone, Google Pixel 3 eller Samsung Galaxy S9.








