Snagit 2018 gjennomgang Hva er nytt siden versjon 13

TechSmith Snagit er vår favorittprogramvare for skjermbilder og bilderedigering. Sjekk ut de nye funksjonene i Snagit 2018!
Windows 7 inneholder noen få programmer som kalles tilbehør, for eksempel klokken og Paint. Du kan starte et hvilket som helst tilbehør fra Start-menyen. Hvis programmet allerede vises på Start-menyen (det vil gjøre det etter at du har kjørt det én gang), klikker du bare på programnavnet. Hvis programnavnet ikke vises på Start-menyen, skriv ganske enkelt inn nok av programnavnet til at det vises, og klikk deretter på det.
Du finner også de fleste av disse programmene ved å velge Start→Alle programmer→Tilbehør, hvor du ser alt tilbehøret.
Gadgets viser biter av informasjon på skrivebordet. Skrivebordet kan allerede vise en eller flere gadgets fra Windows 7 eller fra datamaskinprodusenten. For å se alle tilgjengelige gadgets, høyreklikk på skrivebordet og klikk Gadgets. Desktop Gadget Gallery vises.
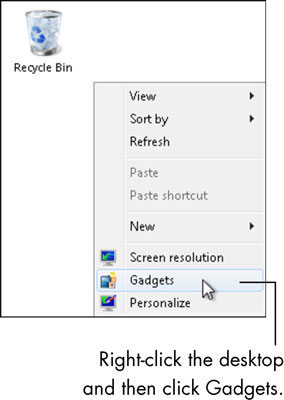
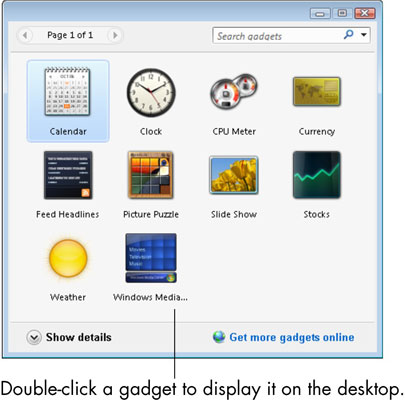
Du vil sannsynligvis bruke klokke- og værdingsene mest. Hold musen over klokken, og du ser en verktøylinje.
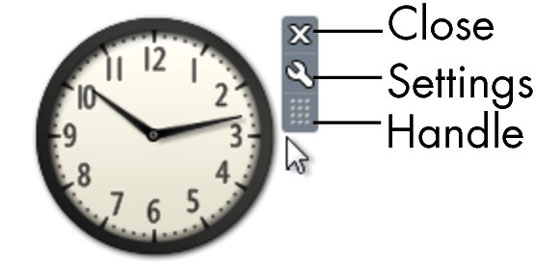
Du kan endre måten klokken ser ut og fungerer på ved å klikke på Alternativer-verktøyet. Dialogboksen Alternativer for Klokke-gadgeten åpnes.
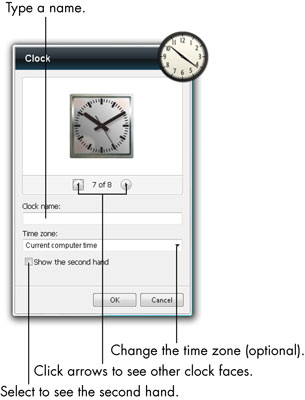
Du kan sjekke været med Weather-gadgeten. Dobbeltklikk på Weather-gadgeten i Desktop Gadget Gallery for å vise den på skrivebordet. Hvis du har en Internett-tilkobling, får denne gadgeten værinformasjon via Internett. Windows 7 gjetter posisjonen din basert på Internett-tilkoblingen din.
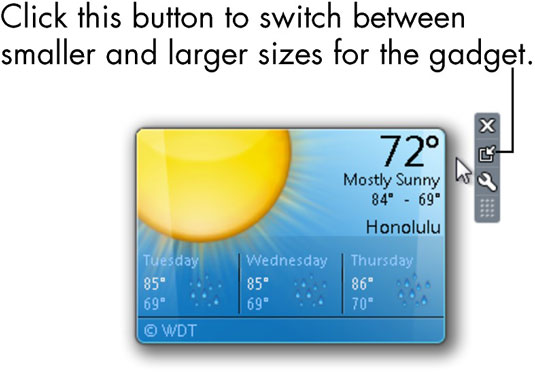
For å bruke Windows 7-kalkulatortilbehøret, klikk på Start-knappen, skriv inn calc og klikk på Kalkulator i søkeresultatene. Kalkulatoren vises på skrivebordet ditt.
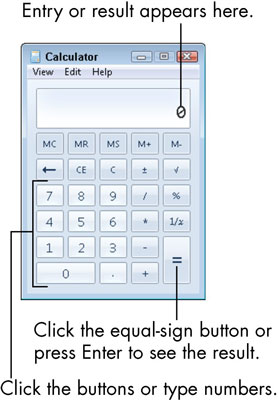
For å utføre en enkel beregning, bruk tastaturet til å skrive inn det første tallet eller klikk på tallknappene med musen; skriv eller klikk på den aktuelle mattesymbolknappen; skriv inn det andre tallet; trykk deretter på Enter-tasten eller klikk på likhetstegnet-knappen for å se resultatene.
Snipping Tool fanger hele eller deler av datamaskinens skjerm som et bilde. Du kan lagre bildet og legge det ved en e-post eller lime inn bildet i et dokument. Klikk på Start-knappen, skriv snip og klikk på klippeverktøyet fra søkeresultatene. Skjermen blekner litt, og verktøylinjen for klippeverktøy vises.
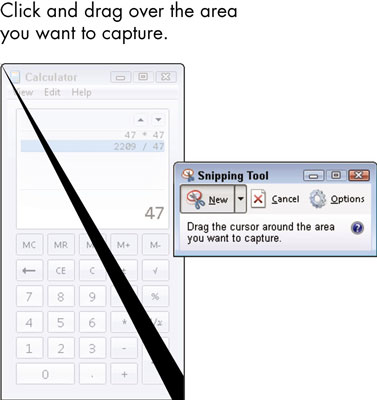
Klikk og dra over området på skjermen du vil ta som et bilde, og slipp deretter venstre museknapp. Resultatet av fangsten vises i redigeringsverktøyet for klippeverktøy.
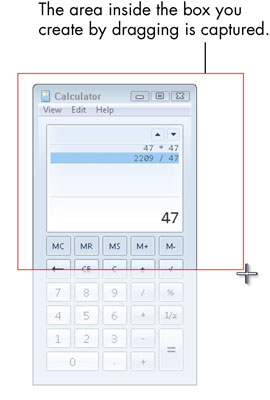
For å bruke Microsoft Paint – et tilbehør som gir virtuelle penner og pensler for å lage kunst – klikk på Start-knappen, skriv inn maling og klikk på Paint i søkeresultatene. Paint-vinduet åpnes. Du tegner på lerretet ved å klikke og dra musen eller bruke børstene.
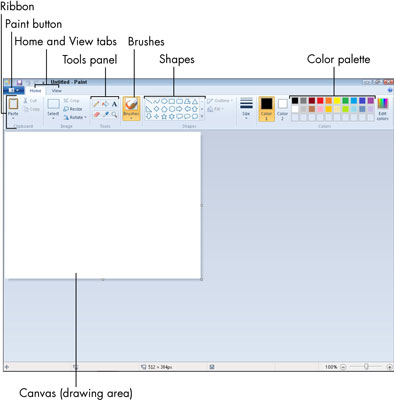
Hvis datamaskinen din har en mikrofon, kan du ta opp lydnotater eller påminnelser til deg selv med lydopptakertilbehøret. For å åpne dette tilbehøret, klikk på Start-knappen, skriv inn lyd og klikk på Lydopptaker i søkeresultatene. Lydopptaker åpnes. For å starte opptak, klikk på Start opptak-knappen, vend deg mot datamaskinen og snakk. For å stoppe opptak, klikk på Stopp opptak-knappen.
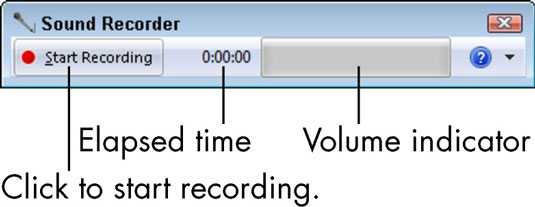
For å bruke Sticky Notes – et tilbehør som legger gule lapper direkte på datamaskinens skrivebord – klikk på Start-knappen, skriv Sticky og klikk Sticky Notes i søkeresultatene. Sticky Notes åpnes. Begynn å skrive. Teksten din vises der markøren er på notatet. Sticky Notes har ikke en Lagre-kommando, så notatene dine lagres automatisk.
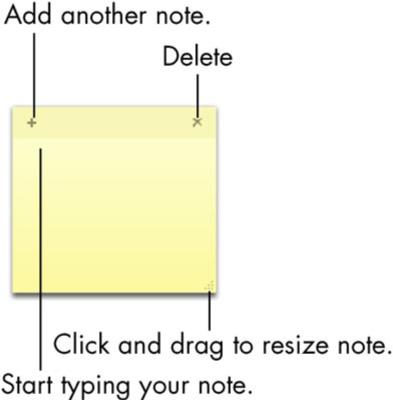
Neste gang du starter Windows 7, kan det hende du ikke ser noen av notatene dine. Start Sticky Notes for å vise dine eksisterende notater.
TechSmith Snagit er vår favorittprogramvare for skjermbilder og bilderedigering. Sjekk ut de nye funksjonene i Snagit 2018!
Trenger du å lage diagrammer eller flytskjemaer og ønsker ikke å installere ekstra programvare? Her er en liste over online diagramverktøy.
Å ha et hus fullt av trådløst tilkoblede enheter og strømmetjenester som Spotify er flott inntil ting ikke fungerer og du finner interessante løsninger.
NVMe M.2 SSD er det siste innen datamaskinharddiskteknologi. Hva er det og hvor raskt er det kontra eldre harddisker og Solid State Drives (SSD)?
Sonos er den beste streaming-lydløsningen som starter på $400 for to høyttalere. Men med riktig oppsett kan AirPlay være gratis. La oss se gjennom detaljene.
Google Backup and Sync er en ny app som synkroniserer til Bilder og Disk. Les videre for å se hvordan det står opp mot OneDrive, Dropbox, Backblaze og Crashplan.
MyIPTV er en kabelskjæringstjeneste som bruker SOPlayer-appen for flere plattformer og tilbyr TV, filmer og andre former for media for en betalt
Logitech ga nylig ut sitt Illuminated Living-Room Keyboard K830 som er ment som en hjemmeunderholdningskamerat. Her er vår anmeldelse av enheten.
Her er en titt på oppdateringen nylig utgitt til CloudHQ og hvordan den fungerer. Les videre for å finne mer.
OnePlus 6T er en førsteklasses flaggskipkvalitet Android-telefon som selges med rabatt sammenlignet med Apple iPhone, Google Pixel 3 eller Samsung Galaxy S9.








