Snagit 2018 gjennomgang Hva er nytt siden versjon 13

TechSmith Snagit er vår favorittprogramvare for skjermbilder og bilderedigering. Sjekk ut de nye funksjonene i Snagit 2018!
Zoom kaller sine improviserte virtuelle sammenkomster Instant Meetings eller Meet Now . For å starte et møte, start Zoom desktop-klienten. Klikk på Hjem-ikonet og deretter på Nytt møte-ikonet.
Du er nå vert for et live, én-persons Zoom-møte, som denne figuren viser.
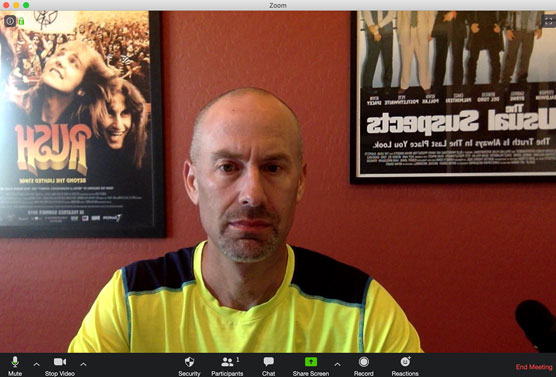
Zoom brukergrensesnitt under aktive møter.
Skarpe observatører kan legge merke til flere ting ved denne figuren. For det første har jeg tydeligvis ikke satt ansiktet mitt på enda. For det andre elsker jeg bandet Rush og krimfilmen The Usual Suspects fra 1995 . For det tredje, i Zoom, vises bakgrunnsbilder omvendt til verter, men normale for andre deltakere. Stol på meg. Jeg kjøpte ikke baklengs plakater.
Det fjerde og viktigste for formålet med denne artikkelen, Zoom viser en rekke ikoner fra venstre til høyre når møter begynner, enten noen har blitt med på møtet ditt eller ikke. Tabellen nedenfor viser menyikonene som vertene ser under møtene sine.
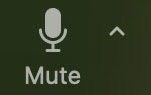
Kontroller lydutgangen fra datamaskinen. Pilspissen lar deg justere datamaskinens mikrofon- og høyttalerinnstillinger for dette møtet.
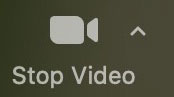
La møtedeltakerne se ansiktet ditt. Pilspissen justerer datamaskinens mikrofon- og høyttalerinnstillinger for dette møtet.
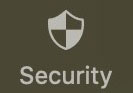
Administrer møtets sikkerhets- og personverninnstillinger. Zoom la til dette nye ikonet i april 2020 for å gjøre disse funksjonene mer fremtredende og lettere tilgjengelige.
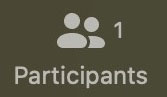
Bestem hvem som kan gjøre hva under et møte. Klikk for eksempel her for raskt å invitere folk til et eksisterende møte.
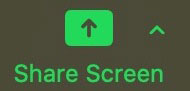
Minimer hovedmøtevinduet og del skjermen med møtedeltakere. Stopp deling når som helst ved å klikke på den røde Stopp deling-knappen som vises. Du kan også stoppe delingen et øyeblikk ved å – vent på det – klikke på Pause Del-knappen. Pilspissen lar deg påkalle flere alternativer for skjermdeling.

Ta opp møtet ditt. Du kan også stoppe eller stoppe opptaket når du har startet opptaket.
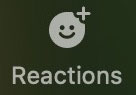
Legg til enkle emojier som alle andre møtedeltakere kan se.
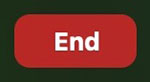
Du kan bare være vert for ett møte om gangen per enhet.
Med mindre du har delte personligheter eller fantasivenner, har du sannsynligvis aldri holdt et møte med deg selv. Du må heller snakke med sjefen din eller noen kolleger om et problem. Kanskje du vil ta igjen vennene dine via en virtuell happy hour. (Du kan bruke Zoom sosialt på noen fine måter.)
Etter å ha startet møtet, følg disse instruksjonene for å invitere andre:
Klikk på Deltakere-ikonet nederst på skjermen.
Klikk på Inviter-knappen i høyre hjørne.
Klikk på E-post-fanen øverst på skjermen. Totalt viser Zoom fem alternativer. De tre første e-postbaserte invitasjonsmetodene er:

Zoom automatisk generert Gmail-melding med viktig møteinformasjon.
Send meldingen og vent på at andre blir med på Zoom-møtet ditt. Når de gjør det, og forutsatt at alle har aktivert video på sin side, viser Zoom noe slikt som følgende.
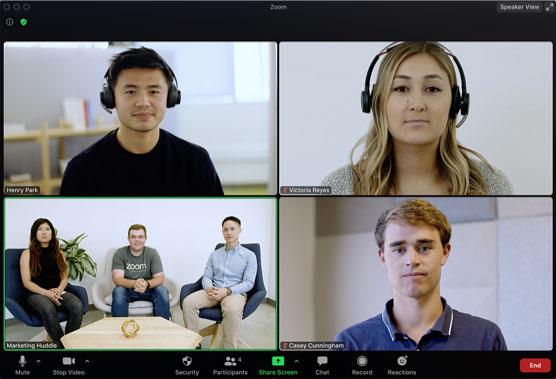
Fire-personers Zoom-møte med Active Speaker-layout aktivert.
Legg merke til noen ting om dette bildet. Først har folkene i nedre venstre hjørne av blitt med via Zoom Rooms. For det andre, når tre eller flere deltakere blir med i et møte, har Zoom-møter som standard det det kaller Active Speaker- oppsettet. (Se øvre høyre hjørne.) I denne modusen bytter Zoom automatisk det store videovinduet basert på hvem som snakker.
Si at møtet ditt består av bare to personer. Vennen din Roger og du tar akkurat igjen. I dette tilfellet, fra ditt perspektiv, viser Zoom videoen din på en liten skjerm øverst, mens Rogers video tar en mer fremtredende posisjon under din. (Fra hans perspektiv er det motsatte sant.)
Det er enda enklere å holde lyd- og videomøter med personer som du allerede har lagt til i Zoom-katalogen.
TechSmith Snagit er vår favorittprogramvare for skjermbilder og bilderedigering. Sjekk ut de nye funksjonene i Snagit 2018!
Trenger du å lage diagrammer eller flytskjemaer og ønsker ikke å installere ekstra programvare? Her er en liste over online diagramverktøy.
Å ha et hus fullt av trådløst tilkoblede enheter og strømmetjenester som Spotify er flott inntil ting ikke fungerer og du finner interessante løsninger.
NVMe M.2 SSD er det siste innen datamaskinharddiskteknologi. Hva er det og hvor raskt er det kontra eldre harddisker og Solid State Drives (SSD)?
Sonos er den beste streaming-lydløsningen som starter på $400 for to høyttalere. Men med riktig oppsett kan AirPlay være gratis. La oss se gjennom detaljene.
Google Backup and Sync er en ny app som synkroniserer til Bilder og Disk. Les videre for å se hvordan det står opp mot OneDrive, Dropbox, Backblaze og Crashplan.
MyIPTV er en kabelskjæringstjeneste som bruker SOPlayer-appen for flere plattformer og tilbyr TV, filmer og andre former for media for en betalt
Logitech ga nylig ut sitt Illuminated Living-Room Keyboard K830 som er ment som en hjemmeunderholdningskamerat. Her er vår anmeldelse av enheten.
Her er en titt på oppdateringen nylig utgitt til CloudHQ og hvordan den fungerer. Les videre for å finne mer.
OnePlus 6T er en førsteklasses flaggskipkvalitet Android-telefon som selges med rabatt sammenlignet med Apple iPhone, Google Pixel 3 eller Samsung Galaxy S9.








