Snagit 2018 gjennomgang Hva er nytt siden versjon 13

TechSmith Snagit er vår favorittprogramvare for skjermbilder og bilderedigering. Sjekk ut de nye funksjonene i Snagit 2018!
Du bruker G Suite sin Forms-app, som navnet tilsier, for å lage skjemaer som samler informasjon fra folk. Det kan være et skjema som lar folk registrere seg for et arrangement, bestille et produkt eller en tjeneste, gi tilbakemelding om noe, ta en spørreundersøkelse eller teste kunnskapene sine med en quiz. Uansett innholdet i skjemaet, samler Forms-appen svarene automatisk slik at du senere kan analysere dem.
En av de enkleste, men mest nyttige, måtene å samarbeide med andre på er å be dem om informasjon. Du kan for eksempel be kundene dine om tilbakemelding om et produkt eller en tjeneste, eller du kan be kolleger om tilbakemelding om et arrangement du var vert for. Vil du vite hva folk synes om et emne? Send dem en spørreundersøkelse. Vil du måle hvor mye folk vet om et emne? Gi dem en quiz.
"Høres bra ut," hører jeg deg tenke, men det høres også ut som mye arbeid. Det ville absolutt vært det hvis du må bygge de nødvendige formene med ditt eget øyes svette. Heldigvis kan du bygge skjemaer svettefritt med Google Forms. Enten du endrer en eksisterende mal eller bygger et skjema fra bunnen av, gjør Forms det enklere enn du kanskje tror å publisere profesjonelt utseende tilbakemeldingsskjemaer, registreringsskjemaer, evalueringer, spørreundersøkelser, spørrekonkurranser og mye mer.
Når du føler for det, bruk en av følgende teknikker for å få skjemaets hjemmeside i sikte:
Når du først kommer til Forms, ser du hjemmesiden, som ligner på siden som vises her.
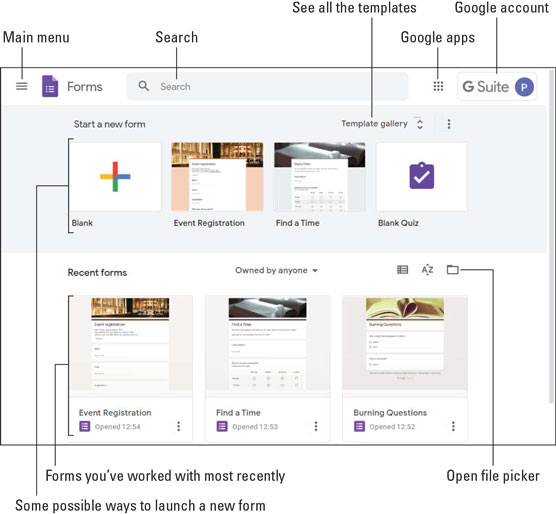
Hjemmesiden er skjemaets startpunkt.
Ta en rask tur rundt på skjermen slik at du vet hva som er hva her (figuren peker ut funksjonene i listen som følger):
Når du har havnet på startsiden for skjemaer, vil du lage et nytt skjema. Du har to måter å be Forms om å opprette et nytt dokument for deg:
Når du oppretter et skjema fra bunnen av, ender du opp på skjermbildet Untitled Form, vist i følgende figur, som inkluderer følgende funksjoner:
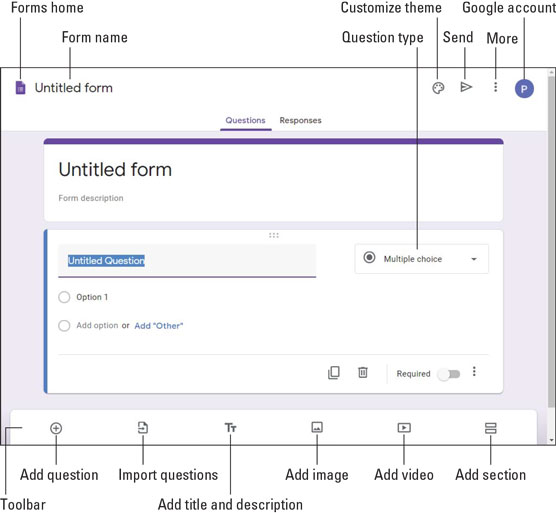
En ny form og funksjonene som omgir den.
Når det nye skjemaet ditt venter på innspill fra deg, er her de generelle trinnene du må gå gjennom for å bygge et fungerende skjema:
Skriv inn en tittel for skjemaet.
Skriv inn en beskrivelse for skjemaet.
Erstatt teksten uten navn med spørsmålet du vil stille.
Bruk Spørsmålstype-listen (se figuren ovenfor) for å velge formatet på spørsmålet.
Det er ti spørsmålsformater i alt, inkludert Multiple Choice (respondentene velger ett av en gruppe med mulige svar), Avmerkingsbokser (slå svar av og på), rullegardinmeny (velg et svar fra en liste), Kort svar og Avsnitt (et lengre svar).
Svarkontrollene du ser avhenger av spørsmålsformatet. (For eksempel bruker Multiple Choice alternativknapper.)
Hvis du vil gjenbruke spørsmål du har lagt til i et tidligere skjema, ikke skriv dem inn fra bunnen av. Klikk i stedet Importer spørsmål, velg skjemaet som inneholder spørsmålene, og klikk deretter Velg.
Skriv inn teksten for det første svaralternativet, hvis det kreves av spørsmålsformatet.
Legg til flere alternativer etter behov for spørsmålet.
Klikk på ikonet Legg til spørsmål.
For lengre skjemaer, eller skjemaer som dekker flere emner, hjelper det ofte å dele opp skjemaet i flere seksjoner. For å legge til en seksjon i skjemaet, klikk på Legg til seksjon-ikonet.
Gjenta trinn 3–6 for det nye spørsmålet.
Gjenta trinn 7 og 8 til skjemaet er fullført.
Gi det nye skjemaet en prøvekjøring ved å klikke på Mer-ikonet og velge Forhåndsvisning fra menyen som vises.
Hvis du vil at skjemaet skal være en quiz, må du gjøre et par justeringer:
Hvis du starter quizen fra bunnen av, er den enkleste måten å gå på å velge blank quiz-malen i malgalleriet.
Hvorfor bygge et skjema selv når du kan lokke andre mennesker inn (og ut) av organisasjonen din til å chippe inn og hjelpe? Jeg kan ikke komme på en grunn! For å ta med en eller flere samarbeidspartnere, klikk på Mer-ikonet og velg deretter Legg til samarbeidspartnere fra menyen som vises. I dialogboksen Delingsinnstillinger som kommer forbi, har du to måter å lokke folk til å jobbe med skjemaet ditt på:
Når skjemaet (eller quizen) er fullført og du har forhåndsvist det, er det på tide å gjøre skjemaet tilgjengelig for respondentene. Du har tre måter å gjøre et skjema tilgjengelig på: e-post, lenke og nettside.
Faktisk er det en fjerde måte å dele skjemaet ditt på: via sosiale medier. Som påpekt i følgende figur (se følgende avsnitt), kan du enten klikke på Facebook-ikonet eller Twitter-ikonet for å dele en lenke til skjemaet ditt på disse nettstedene.
Sende et skjema på e-post
Hvis du vil at bare utvalgte personer i organisasjonen din skal fylle ut skjemaet, sender du skjemaet via e-post ved å følge disse trinnene:
Klikk Send.
I Send Via-delen klikker du på e-postikonet.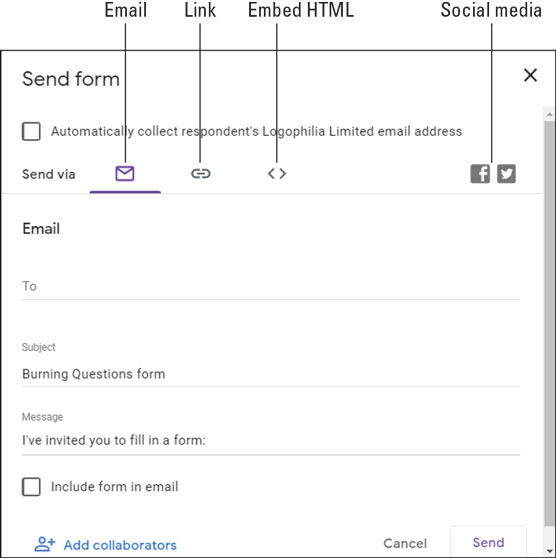
I dialogboksen Send skjema bruker du e-postgrensesnittet til å dele skjemaet ditt via e-post.
Bruk Til-feltet for å velge hver person i organisasjonen du vil fylle ut skjemaet.
Rediger emnelinjen om nødvendig.
Rediger meldingsfeltet hvis du vil.
Klikk Send. Skjemaer sender ut e-posten, som inkluderer en Fyll ut skjema-knapp som brukere klikker for å gå til skjemaet.
Dele en lenke til et skjema
Hvis du vil dele skjemaet ditt ikke bare via e-post, men også via tekst, chat eller et annet tekstmedium, må du få en lenke til skjemaet og sende lenken til titterne dine. Slik gjøres det:
Klikk Send.
I Send Via-delen klikker du på koblingsikonet. Dialogboksen Send skjema viser koblingen til skjemaet.
Skjemaadresser har en tendens til å være ganske lange. Hvis du foretrekker å sende en kortere versjon av adressen, klikker du på avmerkingsboksen Forkort URL.
Klikk på Kopier. Skjemaer kopierer skjemaadressen til datamaskinens utklippstavle.
Lim inn lenken i det mediet du vil bruke for å dele skjemaet.
Klikk Lukk (X).
Bygge inn skjemaet på en nettside
Hvis du vil gjøre skjemaet ditt tilgjengelig for alle som har tilgang til en bestemt nettside og du vet hvordan (eller kjenner noen som vet hvordan) du legger til HTML på siden, følger du disse trinnene for å bygge inn skjemaets HTML-kode på siden:
Klikk Send.
I Send Via-delen klikker du på Embed HTML-ikonet. Dialogboksen Send skjema viser HTML-koden for skjemaet.
Bruk tekstboksen Bredde og Høyde for å spesifisere dimensjonene til rammen som inneholder skjemaet.
Klikk på Kopier-knappen. Skjemaer kopierer HTML-skjemaet til datamaskinens utklippstavle.
Lim inn HTML-koden i nettsidekoden.
Klikk Lukk (X).
Når respondentene dine fyller ut skjemaet og klikker på Send, begynner de innsendte skjemaene å vises på skjemaets Svar-fane. Her ser du et sammendrag av svarene, spørsmål-for-spørsmål-resultater og bruker-for-bruker-svar. Du får også et Opprett regneark-ikon for å laste svarene inn i en Sheets-fil for dataanalyse. Søt!
TechSmith Snagit er vår favorittprogramvare for skjermbilder og bilderedigering. Sjekk ut de nye funksjonene i Snagit 2018!
Trenger du å lage diagrammer eller flytskjemaer og ønsker ikke å installere ekstra programvare? Her er en liste over online diagramverktøy.
Å ha et hus fullt av trådløst tilkoblede enheter og strømmetjenester som Spotify er flott inntil ting ikke fungerer og du finner interessante løsninger.
NVMe M.2 SSD er det siste innen datamaskinharddiskteknologi. Hva er det og hvor raskt er det kontra eldre harddisker og Solid State Drives (SSD)?
Sonos er den beste streaming-lydløsningen som starter på $400 for to høyttalere. Men med riktig oppsett kan AirPlay være gratis. La oss se gjennom detaljene.
Google Backup and Sync er en ny app som synkroniserer til Bilder og Disk. Les videre for å se hvordan det står opp mot OneDrive, Dropbox, Backblaze og Crashplan.
MyIPTV er en kabelskjæringstjeneste som bruker SOPlayer-appen for flere plattformer og tilbyr TV, filmer og andre former for media for en betalt
Logitech ga nylig ut sitt Illuminated Living-Room Keyboard K830 som er ment som en hjemmeunderholdningskamerat. Her er vår anmeldelse av enheten.
Her er en titt på oppdateringen nylig utgitt til CloudHQ og hvordan den fungerer. Les videre for å finne mer.
OnePlus 6T er en førsteklasses flaggskipkvalitet Android-telefon som selges med rabatt sammenlignet med Apple iPhone, Google Pixel 3 eller Samsung Galaxy S9.








