Snagit 2018 gjennomgang Hva er nytt siden versjon 13

TechSmith Snagit er vår favorittprogramvare for skjermbilder og bilderedigering. Sjekk ut de nye funksjonene i Snagit 2018!
I Excel er det å lage diagrammer det meste av arbeidet, men det er ikke alt. Du må fortsatt bestemme hvor du vil plassere diagrammene. Først må du finne ut om du skal sette et diagram på et eget kartark. Det er fint og enkelt - du trenger ikke å vurdere noe annet, for eksempel størrelsen, eller om andre diagrammer, tekst eller tall er i nærheten.
Det andre alternativet ditt er å plassere et diagram i midten av et regneark. Du lurer kanskje på hvorfor noen ønsker å gjøre det. Egentlig ser det ut til å være den foretrukne veien å sette et diagram i midten av et regneark. Flere beslutninger er involvert, for eksempel hvor stort eller hvor lite diagrammet skal være, og hvor på regnearket det skal gå. Men disse alternativene gir deg muligheten til å justere diagrammet ved siden av støtteinformasjon.
Kartplasseringsvalget er på det siste skjermbildet (trinn 4) av kartveiviseren, som vist i figur 1. Det er interessant å merke seg at av de to valgene er kartveiviseren som standard å plassere kartet på et regneark, ikke et separat diagram ark. Veiviseren må vite noe!
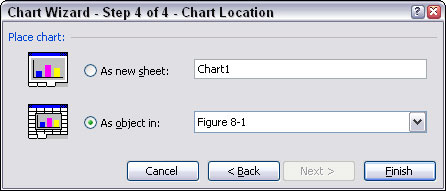
Figur 1: Bestemme hvor diagrammet skal plasseres.
For å plassere et nytt diagram på et eget kartark, velger du bare alternativet Som nytt ark i det siste trinnet i kartveiviseren. Du kan godta navnet gitt av kartveiviseren, eller du kan skrive inn ditt eget. De oppgitte navnene er funksjonelle, for eksempel diagram1, men ikke spesifikke for diagrammet eller dataene dine. Å skrive inn ditt eget navn er ingen dårlig idé.
Diagramark er ikke det samme som regneark. Et diagramark viser bare et diagram. Det er ingen celler, og du kan ikke legge inn noen data på en.
Plassering av diagrammer på separate kartark er flott for å få et raskt diagram i full størrelse, som vist i figur 2. Merk på figuren at kartfanen nederst er navnet som er angitt for kartarket. Navnet på diagrammet i det siste trinnet i diagramveiviseren – enten det er det som er levert av Excel eller ditt eget navn – blir arknavnet på fanen.
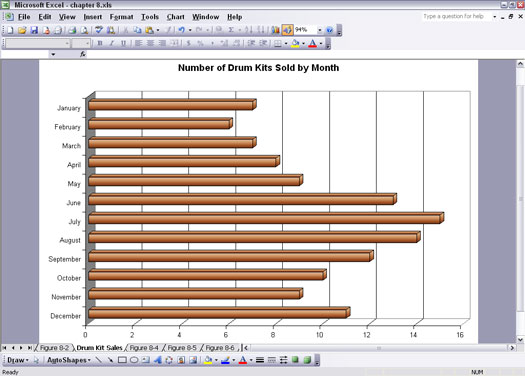
Figur 2: Vise et diagram på et diagramark.
Her er hva du må gjøre for å plassere et diagram på et diagramark:
1. Skriv inn noen data på et regneark.
Hvis du vil, kan du bruke noen gode data du vil plotte, men for denne øvelsen vil alle gamle data duge.
2. Klikk på Diagramveiviser-knappen på standardverktøylinjen eller velg Sett inn –> Diagram.
Kartveiviseren åpnes.
3. Klikk på Neste-knappen tre ganger.
4. I det siste trinnet i kartveiviseren velger du alternativet Som nytt ark.
Hvis du vil, endre navnet.
5. Klikk på Fullfør.
Du har nå et diagram på et eget diagramark.
6. Klikk på Forhåndsvisning-knappen på standardverktøylinjen eller velg Fil –> Forhåndsvisning.
Nå kan du se hvordan diagrammet vil se ut når det skrives ut.
Du kan bruke funksjonen Sideoppsett til å gjøre noen endringer. Mens du fortsatt er i forhåndsvisning, klikker du på Oppsett-knappen. På fanen Side i dialogboksen Sideoppsett kan du sette opp diagrammet i enten stående (vertikal) eller liggende (horisontal) orientering. Figur 3 viser hvordan et diagram ser ut i portrettvisning.
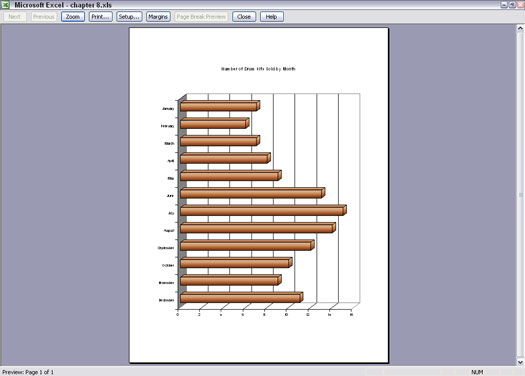
Figur 3: Visning av diagrammet i en annen retning.
Hva om du har et diagram på et eget diagramark, men du skulle ønske det ble plassert på et regneark. For ikke å frykte, tenkte designerne av Excel på alt. Her er hva du gjør:
1. Hvis du fortsatt er i forhåndsvisningsmodus, klikker du på Lukk-knappen.
2. Velg Kart –> Plassering, eller høyreklikk på kartet og velg Plassering fra hurtigmenyen.
Dialogboksen Kartplassering vises. Det ligner det siste trinnet i kartveiviseren.
3. Velg alternativet Som objekt i, og velg regnearket fra rullegardinlisten.
4. Klikk OK.
Plassering av diagrammer på regneark har noen fordeler:
Måten å plassere et nytt diagram på et regneark er å velge alternativet Som objekt i i det siste trinnet i diagramveiviseren.
Diagrammer som er plassert på regneark ser ut til å ikke ha navn. Egentlig er de navngitt, men navnet er irrelevant for å plassere og manipulere diagrammet på et regneark. Kartnavnene kommer godt med når du bruker VBA til å jobbe med diagrammer.
Figur 4 viser en av grunnene til at det er så populært å plassere diagrammer på regneark. I denne illustrasjonen er seks diagrammer, ett per måned, plassert sammen for å formidle omfattende informasjon. Plassering av diagrammer på denne måten er bare mulig med diagrammer plassert på regneark.
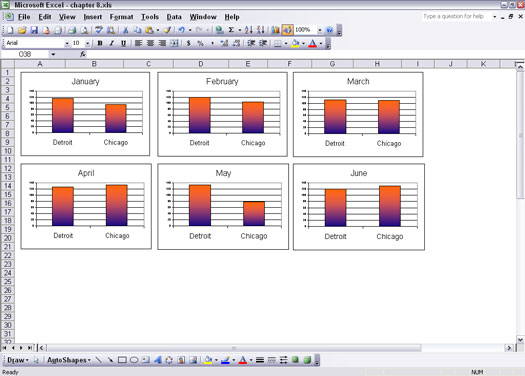
Figur 4: Plassere diagrammer der du vil ha dem på et regneark.
Slik tar du et diagram som er på et regneark og plasserer det på et eget diagramark:
1. Velg diagrammet ved å klikke på det én gang.
2. Velg Kart –> Plassering, eller høyreklikk på kartet og velg Plassering fra hurtigmenyen.
Dialogboksen Kartplassering vises. Det ligner det siste trinnet i kartveiviseren.
3. Velg alternativet Som nytt ark.
Du kan godta det oppgitte navnet eller angi et av dine egne.
4. Klikk OK.
TechSmith Snagit er vår favorittprogramvare for skjermbilder og bilderedigering. Sjekk ut de nye funksjonene i Snagit 2018!
Trenger du å lage diagrammer eller flytskjemaer og ønsker ikke å installere ekstra programvare? Her er en liste over online diagramverktøy.
Å ha et hus fullt av trådløst tilkoblede enheter og strømmetjenester som Spotify er flott inntil ting ikke fungerer og du finner interessante løsninger.
NVMe M.2 SSD er det siste innen datamaskinharddiskteknologi. Hva er det og hvor raskt er det kontra eldre harddisker og Solid State Drives (SSD)?
Sonos er den beste streaming-lydløsningen som starter på $400 for to høyttalere. Men med riktig oppsett kan AirPlay være gratis. La oss se gjennom detaljene.
Google Backup and Sync er en ny app som synkroniserer til Bilder og Disk. Les videre for å se hvordan det står opp mot OneDrive, Dropbox, Backblaze og Crashplan.
MyIPTV er en kabelskjæringstjeneste som bruker SOPlayer-appen for flere plattformer og tilbyr TV, filmer og andre former for media for en betalt
Logitech ga nylig ut sitt Illuminated Living-Room Keyboard K830 som er ment som en hjemmeunderholdningskamerat. Her er vår anmeldelse av enheten.
Her er en titt på oppdateringen nylig utgitt til CloudHQ og hvordan den fungerer. Les videre for å finne mer.
OnePlus 6T er en førsteklasses flaggskipkvalitet Android-telefon som selges med rabatt sammenlignet med Apple iPhone, Google Pixel 3 eller Samsung Galaxy S9.








