Snagit 2018 gjennomgang Hva er nytt siden versjon 13

TechSmith Snagit er vår favorittprogramvare for skjermbilder og bilderedigering. Sjekk ut de nye funksjonene i Snagit 2018!
Du kan legge til bilder til nesten alle elementer i et MindManager-kart, inkludert et bilde hentet fra biblioteket. Metoden for å legge til et bilde er den samme for alle emner. Følgende trinn viser deg hvordan du legger til et bilde for hver emnetype:
1. Velg det sentrale emnet på kartet, og trykk på Sett inn.
Et hovedtema vises.
2. Velg det nye hovedemnet og trykk på Sett inn igjen.
Så langt har du laget et kart med et hovedemne som strekker seg fra det sentrale emnet og et underemne knyttet til hovedemnet. Det neste trinnet er å legge til et flytende emne og et forklaringsemne.
3. Klikk på knappen Sett inn flytende emne på verktøylinjen. Plasser emnet på kartet ved å klikke på ønsket sted.
4. Sett inn et forklaringsemne ved først å velge et av emnene på kartet. Klikk på verktøylinjeknappen Sett inn bildetekstemne.
Forklaringsemnet er knyttet til emnet du valgte.
5. Åpne bibliotekmenyen. Utvid mappen Bilder og åpne en av bildekategoriene. Klikk og dra et bilde fra biblioteket til kartet.
Legg merke til at den røde traktorbjelken griper bildet hvis du får det nært et annet emne. Du gikk forresten ikke glipp av knappen Sett inn bildeemne på verktøylinjen. Det er ikke der. Ved å trykke på Shift-tasten mens du drar bildet inn på kartet kan du slå av den røde traktorstrålen.
En god vane er å alltid klikke på et ledig område på kartet før du utfører trinn 5. Denne handlingen fjerner valget av alle emner. Du kan utilsiktet plassere mange bilder på et kart ved å ikke følge denne vanen. Det ser ut til å være menneskelig natur å klikke på bibliotekbildet når du finner en du liker. Hvis du gjør det og et emne er valgt et sted på kartet, blir bildet transportert direkte til det valgte emnet. Du skjønner kanskje ikke engang at dette har skjedd. Det kan hende at det valgte bildet ikke er synlig på skjermen. Alt ser bra ut til du ser deg rundt på kartet og ser et bilde som ikke hører hjemme.
MindManager gir en annen måte å legge til et bildeemne som er verdt å nevne. Du kan bruke følgende metode i stedet for trinn 5: Klikk på kartet. Sørg for at et emne ikke er valgt. Åpne Sett inn-menyen. Velg Bilde –> Fra fil. Et lite symbol vises på kartet. Klikk på kartet der du vil sette inn bildet. Dialogboksen Velg bilde vises. Velg et bilde og klikk på Sett inn. Bildet legges inn i kartet. Bruk denne teknikken for bilder du bare bruker én gang og ikke vil legge til i biblioteket.
Du kunne også ha valgt Bilde –> Fra bibliotek. Å gjøre dette valget legger ikke til et bilde på kartet. Det åpner biblioteket. Skulle du velge Fra bibliotek, er du tilbake til det opprinnelige trinn 5. Virker som en sirkel, ikke sant?
Bildet er satt inn i kartet. MindManager behandler bildet som et emne. Du kan referere til det som et bildeemne. Legg til tekst i bildeemnet ved å velge bildet og skrive. Å skrive inn tekst erstatter ikke bildet. Du kan ha vært frustrert over å prøve å endre teksten i et emne. Du sletter all teksten hvis du begynner å skrive like etter at du har valgt emnet. Ikke så med et bildeemne. Et forbehold er at du bare kan ha ett bilde. Prøver å legge til et andre bilde erstatter det første bildet.
All innsetting av de siste trinnene resulterer i MindManager-kartet vist i figur 1. Den medfølgende pyramiden avslører hvordan de tredoble begrensningene til et prosjekt henger sammen. Endre en av begrensningene, og en av de andre kommer til å endre seg.
Et bildeemne eksporteres dårlig. Eksportering til en webside kan forvrenge bildet. Å sende kartet til Word etterlater bildet. Eksportering til PowerPoint er imidlertid greit. Bildet er korrekt behandlet.
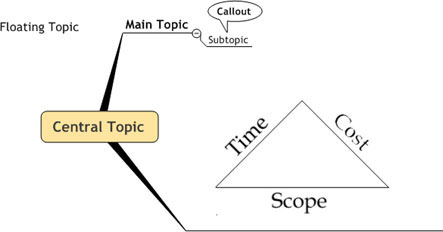
Figur 1: Emner klare for bilder.
6. Velg Flytende emne på kartet. Plasser markøren over et bilde i biblioteket, men ikke klikk ennå.
Bildet du klikker på blir umiddelbart plassert i emnet. Fikk du den rette? Klikk. Bildet transporteres direkte til det valgte emnet. Gjenta dette trinnet for det sentrale emnet, hovedemnet, underemnet og infomeldingen. Prosessen fungerer likt for alle.
7. For å endre størrelsen på et bilde, velg emnet og klikk på bildet.
Åtte små justeringshåndtak vises rundt bildet. Figur 2 viser at emnet er valgt (som indikert av den blå boksen) og at bildet er valgt (som indikert av utseendet til bevegelsesboksene eller håndtakene). Sett markøren over et av håndtakene, og små piler vises. Klikk og dra bildet til den størrelsen du ønsker. Bruk hjørnehåndtakene for å sikre at bildet fortsetter å se likt ut mens du endrer størrelsen.
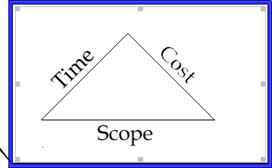
Figur 2: Endre størrelsen på bildet.
Du kan enkelt fjerne et bilde. Velg emnet og klikk på bildet. De åtte størrelseshåndtakene vises. Trykk delete, og bildet fjernes fra kartet.
Du har nå lagt til bilder til alle typer emner i MindManager-kartet.
TechSmith Snagit er vår favorittprogramvare for skjermbilder og bilderedigering. Sjekk ut de nye funksjonene i Snagit 2018!
Trenger du å lage diagrammer eller flytskjemaer og ønsker ikke å installere ekstra programvare? Her er en liste over online diagramverktøy.
Å ha et hus fullt av trådløst tilkoblede enheter og strømmetjenester som Spotify er flott inntil ting ikke fungerer og du finner interessante løsninger.
NVMe M.2 SSD er det siste innen datamaskinharddiskteknologi. Hva er det og hvor raskt er det kontra eldre harddisker og Solid State Drives (SSD)?
Sonos er den beste streaming-lydløsningen som starter på $400 for to høyttalere. Men med riktig oppsett kan AirPlay være gratis. La oss se gjennom detaljene.
Google Backup and Sync er en ny app som synkroniserer til Bilder og Disk. Les videre for å se hvordan det står opp mot OneDrive, Dropbox, Backblaze og Crashplan.
MyIPTV er en kabelskjæringstjeneste som bruker SOPlayer-appen for flere plattformer og tilbyr TV, filmer og andre former for media for en betalt
Logitech ga nylig ut sitt Illuminated Living-Room Keyboard K830 som er ment som en hjemmeunderholdningskamerat. Her er vår anmeldelse av enheten.
Her er en titt på oppdateringen nylig utgitt til CloudHQ og hvordan den fungerer. Les videre for å finne mer.
OnePlus 6T er en førsteklasses flaggskipkvalitet Android-telefon som selges med rabatt sammenlignet med Apple iPhone, Google Pixel 3 eller Samsung Galaxy S9.








