Snagit 2018 gjennomgang Hva er nytt siden versjon 13

TechSmith Snagit er vår favorittprogramvare for skjermbilder og bilderedigering. Sjekk ut de nye funksjonene i Snagit 2018!
Med så mange andre G Suite- samarbeidsverktøy til rådighet, hvorfor bry deg med Google Groups? Det enkle svaret er at når du oppretter en gruppe og deretter legger til de tilknyttede ansatte til den gruppen, blir samarbeidet plutselig mye enklere.
Hvorfor? For nå kan du behandle gruppen som en enkelt enhet, noe som betyr at du kan kommunisere med alle i gruppen bare ved å kommunisere med selve gruppen. Her er noen eksempler:
Jada, ingen av disse eksemplene er en stor sak hvis du bare snakker om 2 eller 3 ansatte. Men hvis en gruppe inneholder 20 eller 30 ansatte, eller 200 eller 300, er det en reell tidsbesparelse å håndtere bare gruppen i stedet for alle disse individene.
Er du fascinert av grupper? Nysgjerrig? Vil du bare bli ferdig med det? Uansett hvilken sinnstilstand du har, kan du bruke en av følgende teknikker for å gå til hjemmesiden for grupper:
Gruppens hjemmeside som materialiserer seg fra eteren vil se ut som siden vist her.
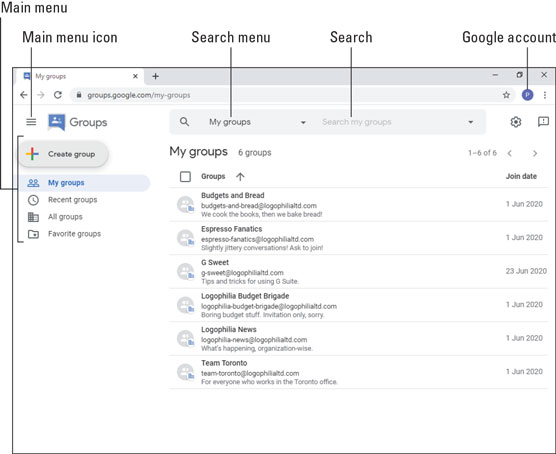
Hjemmesiden for grupper.
La oss undersøke skjermen slik at du vet hva som er hva:
Når du jobber med grupper, spesielt hvis du oppretter dine egne grupper, møter du hele tiden ideen om hvem som gjør hva i en gruppe og hvilke tillatelser hver av disse rollene har. Det er fire roller å vurdere i enhver gruppe:
Hvis du er en gruppeeier eller -administrator, kan du gjøre endringer i en av disse tillatelsene ved å følge disse trinnene:
Velg gruppen du vil jobbe med. Grupper åpner gruppen og viser de siste samtalene.
I hovedmenyen til venstre klikker du på Gruppeinnstillinger-fanen.
Klikk for å aktivere Avansert-bryteren.
For hver av de følgende tillatelsesinnstillingene klikker du på rollen du vil tilordne: gruppeeiere, gruppeledere, gruppemedlemmer eller hele organisasjonen:

Bruk kategorien Gruppeinnstillinger for å tildele roller til hver tillatelse.
Klikk på Lagre endringer-knappen. Grupper bruker de nye rollene på hver tillatelse du endret.
TechSmith Snagit er vår favorittprogramvare for skjermbilder og bilderedigering. Sjekk ut de nye funksjonene i Snagit 2018!
Trenger du å lage diagrammer eller flytskjemaer og ønsker ikke å installere ekstra programvare? Her er en liste over online diagramverktøy.
Å ha et hus fullt av trådløst tilkoblede enheter og strømmetjenester som Spotify er flott inntil ting ikke fungerer og du finner interessante løsninger.
NVMe M.2 SSD er det siste innen datamaskinharddiskteknologi. Hva er det og hvor raskt er det kontra eldre harddisker og Solid State Drives (SSD)?
Sonos er den beste streaming-lydløsningen som starter på $400 for to høyttalere. Men med riktig oppsett kan AirPlay være gratis. La oss se gjennom detaljene.
Google Backup and Sync er en ny app som synkroniserer til Bilder og Disk. Les videre for å se hvordan det står opp mot OneDrive, Dropbox, Backblaze og Crashplan.
MyIPTV er en kabelskjæringstjeneste som bruker SOPlayer-appen for flere plattformer og tilbyr TV, filmer og andre former for media for en betalt
Logitech ga nylig ut sitt Illuminated Living-Room Keyboard K830 som er ment som en hjemmeunderholdningskamerat. Her er vår anmeldelse av enheten.
Her er en titt på oppdateringen nylig utgitt til CloudHQ og hvordan den fungerer. Les videre for å finne mer.
OnePlus 6T er en førsteklasses flaggskipkvalitet Android-telefon som selges med rabatt sammenlignet med Apple iPhone, Google Pixel 3 eller Samsung Galaxy S9.








