Snagit 2018 gjennomgang Hva er nytt siden versjon 13

TechSmith Snagit er vår favorittprogramvare for skjermbilder og bilderedigering. Sjekk ut de nye funksjonene i Snagit 2018!
Macs sikkerhetskopieringsapplikasjon, Time Machine, tar øyeblikksbilder av Macens lagringsstasjon slik at du kan se den nøyaktige tilstanden for to timer siden, for to uker siden, for to måneder siden eller enda lenger tilbake.
For å bruke Time Machine, må du koble en ekstern harddisk til Mac-en med en USB- eller Thunderbolt-kabel, eller du kan ha en ekstra harddisk installert i en av de ekstra stasjonsplassene inne i en eldre Mac Pro stasjonær datamaskin (den nye 2013 Mac Pro-modeller har ikke flere stasjonsplasser).
Hvis du bruker en ekstern stasjon som ikke har sin egen strømforsyning, kobler du Mac-en til en strømforsyning fordi Mac-en leverer juice til den eksterne stasjonen.
Følg disse trinnene for å sette opp Time Machine til å sikkerhetskopiere dataene på Mac-ens primære harddisk til en ekstern harddisk:
Koble den eksterne harddisken til Mac-en.
Når du kobler til en ny harddisk, starter Time Machine backup-funksjonen vanligvis automatisk og spør om du vil bruke harddisken til å sikkerhetskopiere Mac-en. Et annet valg spør om du vil kryptere backup-disken, som vil kryptere dataene til du får tilgang til den. Ellers kan alle som får tak i den eksterne backup-stasjonen lese dataene dine.
Hvis Time Machine kjører automatisk og ber deg som beskrevet, hopp til trinn 3. Hvis Time Machine ikke ber deg om det, fortsett til neste trinn.
Velg Kommando→ Systemvalg og klikk deretter Time Machine-ikonet for å åpne Time Machine-preferansepanelet, som vist i denne figuren.
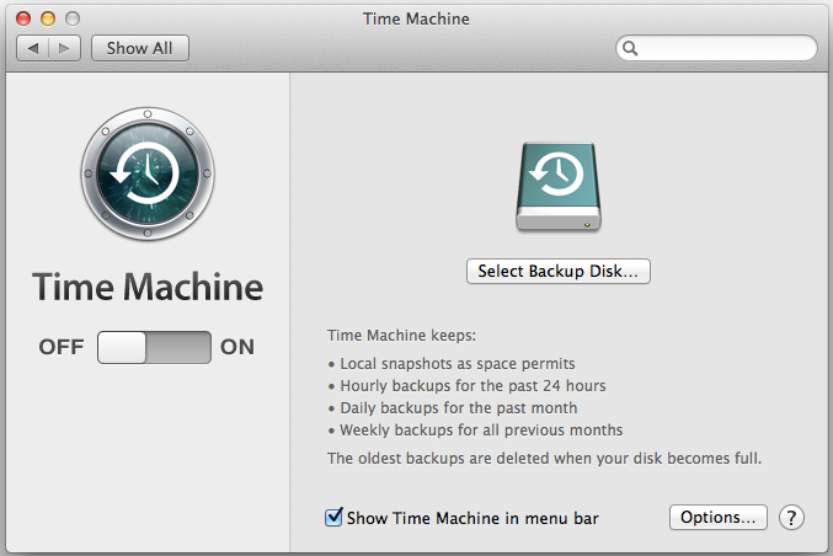
Klikk på På-knappen.
En dialogboks vises som viser alle tilgjengelige eksterne harddisker du kan bruke, som vist i denne figuren.
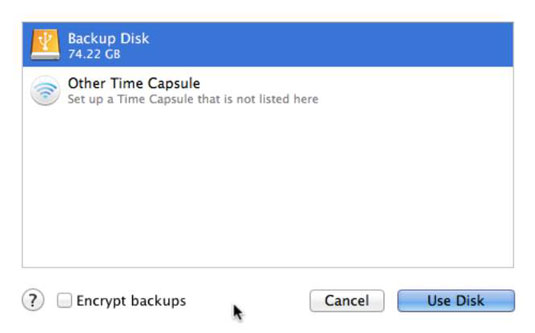
Velg en ekstern harddisk, og velg eventuelt avkrysningsboksen Krypter sikkerhetskopier hvis du vil kryptere filene som er lagret på sikkerhetskopieringsstasjonen.
Klikk på Bruk disk-knappen.
Hvis du velger å kryptere disken din, åpnes skjermbildet for opprettelse av passord. Gjør følgende:
Klikk på nøkkelknappen hvis du vil ha hjelp til å lage et passord eller gå direkte til neste trinn.
Passordassistent (vist i følgende figur) åpnes og vurderer sikkerheten (kvaliteten) til passordet ditt. Manual lar deg lage ditt eget passord, eller velge en type fra hurtigmenyen for å se og velge foreslåtte passord; dra glidebryteren for å definere passordlengden. Når du ser et passord du liker, lukker du bare passordassistentvinduet og det valgte passordet blir tildelt.
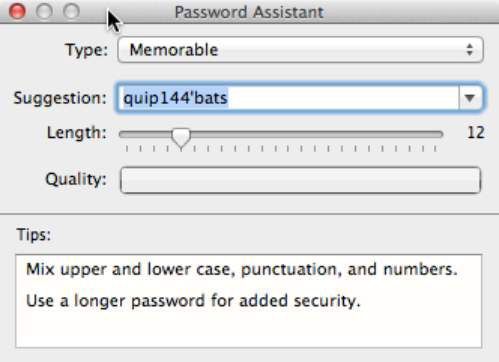
Skriv inn et passord i det første feltet og skriv det igjen i det andre feltet for å bekrefte det.
Hvis du glemmer passordet ditt, kan du ikke gjenopprette Mac-en fra backupstasjonen, så velg med omhu.
Skriv inn et passordtips i det tredje feltet.
Klikk på Krypter disk.
Time Machine klargjør backup-disken din for kryptering.
Etter å ha klargjort stasjonen, vises Time Machine-ruten igjen, med en liste over den eksterne harddisken du har valgt, og etter en kort stund begynner Time Machine-programmet å sikkerhetskopiere Mac-dataene til den eksterne harddisken du valgte.
(Valgfritt) Merk av for Vis tidsmaskin på menylinjen hvis det ikke allerede er merket av.
Når dette alternativet er merket av, animeres Time Machine-ikonet på menylinjen med en snurrende pil når Time Machine sikkerhetskopierer Mac-dataene. Ved å klikke på Time Machine-ikonet når som helst (se følgende figur) kan du holde oversikt over statusen til en aktiv sikkerhetskopi, starte eller stoppe en sikkerhetskopi og velge Enter Time Machine-kommandoen for å kjøre Time Machine-gjenopprettingsprogrammet.
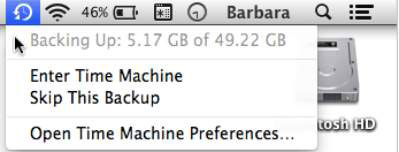
Klikk på Lukk-knappen for å lukke Time Machine-valgpanelet.
Ikke avbryt Time Machine under den første sikkerhetskopieringen. Du kan fortsette å jobbe mens Time Machine kjører i bakgrunnen.
TechSmith Snagit er vår favorittprogramvare for skjermbilder og bilderedigering. Sjekk ut de nye funksjonene i Snagit 2018!
Trenger du å lage diagrammer eller flytskjemaer og ønsker ikke å installere ekstra programvare? Her er en liste over online diagramverktøy.
Å ha et hus fullt av trådløst tilkoblede enheter og strømmetjenester som Spotify er flott inntil ting ikke fungerer og du finner interessante løsninger.
NVMe M.2 SSD er det siste innen datamaskinharddiskteknologi. Hva er det og hvor raskt er det kontra eldre harddisker og Solid State Drives (SSD)?
Sonos er den beste streaming-lydløsningen som starter på $400 for to høyttalere. Men med riktig oppsett kan AirPlay være gratis. La oss se gjennom detaljene.
Google Backup and Sync er en ny app som synkroniserer til Bilder og Disk. Les videre for å se hvordan det står opp mot OneDrive, Dropbox, Backblaze og Crashplan.
MyIPTV er en kabelskjæringstjeneste som bruker SOPlayer-appen for flere plattformer og tilbyr TV, filmer og andre former for media for en betalt
Logitech ga nylig ut sitt Illuminated Living-Room Keyboard K830 som er ment som en hjemmeunderholdningskamerat. Her er vår anmeldelse av enheten.
Her er en titt på oppdateringen nylig utgitt til CloudHQ og hvordan den fungerer. Les videre for å finne mer.
OnePlus 6T er en førsteklasses flaggskipkvalitet Android-telefon som selges med rabatt sammenlignet med Apple iPhone, Google Pixel 3 eller Samsung Galaxy S9.








