Snagit 2018 gjennomgang Hva er nytt siden versjon 13

TechSmith Snagit er vår favorittprogramvare for skjermbilder og bilderedigering. Sjekk ut de nye funksjonene i Snagit 2018!
En chat er ideell for raske utbrudd av en-til-en-samtale, men Google Chat, som er en del av G Suite- applikasjonspakken, har en rekke funksjoner som lar deg skifte interaksjoner fra samtale til samarbeid.
Hvis du har et spørsmål å svare på, en kontrovers å avgjøre, eller en detalj å hash ut, er den raskeste og enkleste måten å få det gjort på å samle alle involverte i en gruppechat. På den måten kan ethvert medlem av gruppen sende en direktemelding som er sett av alle andre i gruppen.
Gruppechatter er bare for personer i organisasjonen din. Hvis du trenger å opprette en chat med flere personer som inkluderer én eller flere personer utenfor organisasjonen din, må du opprette et chatterom.
Her er trinnene du må følge for å organisere en gruppechat:
Klikk i tekstboksen Finn personer, rom og bots, men i stedet for å skrive inn et navn eller en e-postadresse umiddelbart, velg Gruppemelding fra menyen som vises under boksen. Chat viser direktemeldingssiden.
Begynn å skrive inn navnet på en person du vil inkludere i gruppen. Chat viser en liste over personer i organisasjonen din som samsvarer med det du har skrevet inn så langt.
Når du ser personen du vil ha, velg den personen. Chat legger til personen på listen.
Gjenta trinn 2 og 3 til du har lagt til alle personene du vil ha i gruppechatten.
Klikk på meldingsknappen. Chat åpner et chattevindu for gruppen.
Chat gir automatisk et navn til chatten, som vanligvis er fornavnet til deltakerne.
Skriv inn den første meldingen i tekstboksen som følger med.
Klikk på Send melding-ikonet eller trykk på Enter. Chat distribuerer meldingen til hver person i gruppen.
Les svarene du får fra de andre medlemmene.
Gjenta trinn 7 og 8 etter behov.
Dessverre kan du ikke legge til personer i en eksisterende gruppechat. Hvis du trenger å utvide gruppen, velg gruppenavnet øverst i chattevinduet, og velg deretter Start en ny chat fra menyen som vises. Du havner ved siden av dialogboksen Start en ny chat, der du ser medlemmene fra forrige chat allerede lagt til. Legg til de ekstra personene du trenger, og klikk deretter på Opprett.
Hvis du vil at chattekameraten din (eller vennene dine) skal ta en titt på en fil, kan du laste opp filen til chatten, hvor hvem som helst kan velge filen for å se den. Merk at du kan laste opp hvilken som helst fil til chatten, ikke bare filer du har opprettet i en G Suite-app.
Her er trinnene som kreves for å laste opp en fil midchat:
I chat-tekstboksen skriver du inn en melding som forklarer at du skal laste opp en fil.
Klikk på Last opp fil-ikonet. Følgende figur viser til ikonet Last opp fil. Chat viser dialogboksen Åpne.
Velg filen du vil laste opp, og klikk deretter Åpne. Chat legger til filen i meldingen din.
Klikk på Send melding-ikonet. Chat legger til et miniatyrbilde av filen til nettpratutskriften.
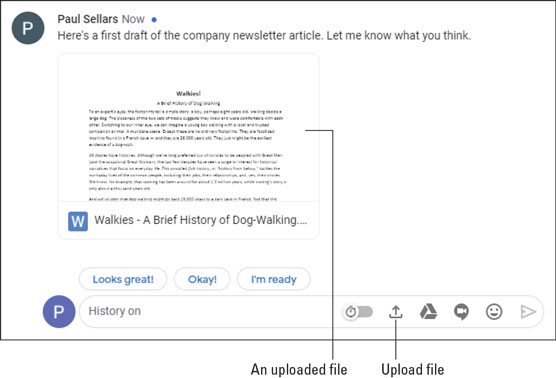
En fil, lastet opp til en chat.
Et vanlig chatscenario er å være midt i samtalen og innse at du må vise eller demonstrere noe for den andre personen (eller andre personer, hvis du er i en gruppechat). Jepp, du kan laste opp en fil, som jeg beskriver i forrige avsnitt, men det hjelper ikke hvis du trenger å utføre en handling.
For disse og lignende scenarier er den beste tingen å gjøre å lage et Meet-videomøte på farten. Det lar både deg og de andre chattedeltakerne raskt bli med i møtet og se presentasjonen (eller bare se hverandre).
Her er hva du gjør for å legge til et Meet-videomøte i en chat:
I chat-tekstboksen skriver du inn en melding som forklarer at du skal legge til et videomøte.
Klikk på ikonet Legg til videomøte. Følgende figur viser til ikonet Legg til videomøte. Chat legger til et videomøte i meldingen din.
Klikk Send melding. Chat legger til videomøtet i chattranskriptet.
Hver person i chatten klikker på Bli med i videomøte og deretter på Bli med nå. Meet starter videokonferansen.
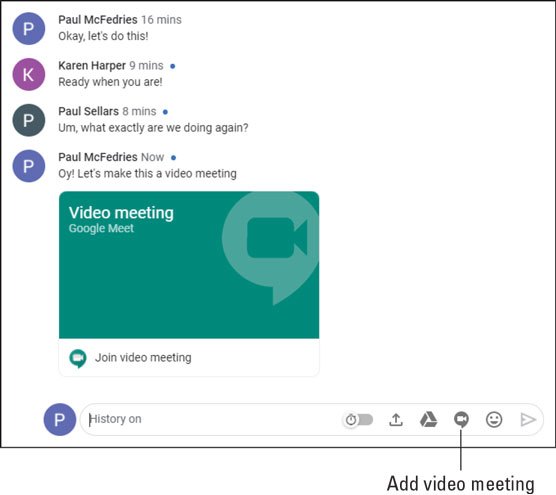
Velg en melding i chatteloggen for å se ikonene som vises her.
TechSmith Snagit er vår favorittprogramvare for skjermbilder og bilderedigering. Sjekk ut de nye funksjonene i Snagit 2018!
Trenger du å lage diagrammer eller flytskjemaer og ønsker ikke å installere ekstra programvare? Her er en liste over online diagramverktøy.
Å ha et hus fullt av trådløst tilkoblede enheter og strømmetjenester som Spotify er flott inntil ting ikke fungerer og du finner interessante løsninger.
NVMe M.2 SSD er det siste innen datamaskinharddiskteknologi. Hva er det og hvor raskt er det kontra eldre harddisker og Solid State Drives (SSD)?
Sonos er den beste streaming-lydløsningen som starter på $400 for to høyttalere. Men med riktig oppsett kan AirPlay være gratis. La oss se gjennom detaljene.
Google Backup and Sync er en ny app som synkroniserer til Bilder og Disk. Les videre for å se hvordan det står opp mot OneDrive, Dropbox, Backblaze og Crashplan.
MyIPTV er en kabelskjæringstjeneste som bruker SOPlayer-appen for flere plattformer og tilbyr TV, filmer og andre former for media for en betalt
Logitech ga nylig ut sitt Illuminated Living-Room Keyboard K830 som er ment som en hjemmeunderholdningskamerat. Her er vår anmeldelse av enheten.
Her er en titt på oppdateringen nylig utgitt til CloudHQ og hvordan den fungerer. Les videre for å finne mer.
OnePlus 6T er en førsteklasses flaggskipkvalitet Android-telefon som selges med rabatt sammenlignet med Apple iPhone, Google Pixel 3 eller Samsung Galaxy S9.








