Snagit 2018 gjennomgang Hva er nytt siden versjon 13

TechSmith Snagit er vår favorittprogramvare for skjermbilder og bilderedigering. Sjekk ut de nye funksjonene i Snagit 2018!
Før du oppretter et nytt QuarkXPress-prosjekt, er det smart å lage en ny prosjektmappe for å holde den. En praktisk navnekonvensjon for mappen kan være som følger: klientnavn-prosjektnavn-år-måned, som vil se slik ut:
petstumes-2017 katalog-16-11
Du kan deretter opprette en mappe inne i den mappen for koblede bilder, som holder dem tilgjengelige for prosjektet ditt. Det kan også være lurt å lage en mappe for filer relatert til prosjektet, for eksempel de originale tekstbehandlingsfilene du har fått, notater om prosjektet og andre filer relatert til prosjektet ditt, men som ikke er nødvendige for å skrive det ut.
Følg disse trinnene for å opprette et nytt prosjekt i QuarkXPress:
Klikk Prosjekt i Opprett-panelet på velkomstskjermen som vises når ingen prosjekter er åpne, eller velg Fil → Ny → Prosjekt.
Den viste dialogboksen vises uansett.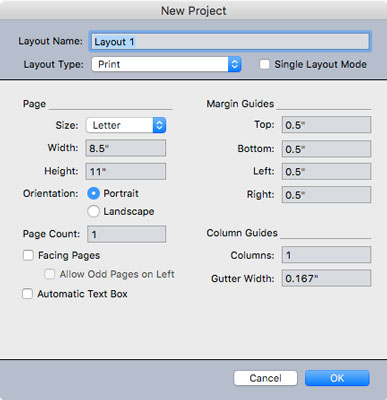
Dialogboksen Nytt prosjekt.
Skriv inn et navn for layouten din i feltet Layout Name.
Som forklart tidligere, kan et prosjekt ha flere oppsett, og hver layout kan ha et annet navn. For øyeblikket skriver du inn et navn for den første layouten i prosjektet ditt.
I rullegardinmenyen Layout Type velger du typen layout du ønsker.
Hvis du har tenkt å skrive ut layouten du designer, velg Skriv ut. Hvis du har tenkt at oppsettet ditt skal vises på skjermen, kanskje som en e-bok med fast oppsett eller en e-bok som endrer seg, en HTML5-publikasjon eller en app, velg Digital. (Hvis du er i tvil, velg Skriv ut - du kan alltid konvertere den til digital senere.)
Merk av for Enkeltoppsettmodus hvis du tror du ikke kommer til å legge til flere oppsett til dette prosjektet.
Hvis du velger denne avmerkingsboksen, skjules layoutens navn (Layout 1) fra prosjektet, noe som forenkler filnavn hvis du eksporterer layouten som en PDF eller et annet digitalt dokument. Når du eksporterer oppsettet til PDF eller andre formater, heter den nye filen Project_Layout, ved å bruke prosjekt- og layoutnavnene du har tildelt dem. (Prosjektnavnet er det samme som navnet på filen når du lagrer den.) Når du er i enkeltoppsettmodus, er navnet på den eksporterte filen ganske enkelt prosjektnavnet, som er navnet på QuarkXPress-filen på datamaskinen.
Hvis du finner deg selv å lage prosjekter med bare ett oppsett mesteparten av tiden, kan du endre QuarkXPress sine preferanser slik at hvert nytt prosjekt har Single Layout Mode aktivert som standard. For å gjøre det, lukk først alle QuarkXPress-prosjekter. Deretter velger du Innstillinger fra enten QuarkXPress-menyen (Mac) eller Rediger-menyen (Windows). Rull ned til Prosjekt i dialogboksen Innstillinger og klikk Generelt. Merk av for Single Layout Mode. Etter det, hver gang du oppretter et nytt prosjekt, vil dialogboksen allerede ha avmerkingsboksen Enkeltoppsettmodus valgt for deg. For å lage et prosjekt med flere layouter, fjern avmerkingen i den avmerkingsboksen, og et felt vil vises der du kan navngi ditt første oppsett i prosjektet.
I Side-boksen skriver du inn en bredde og høyde for oppsettet eller velg en forhåndsinnstilt størrelse fra Størrelse-lokalmenyen.
Du kan lagre dine egne forhåndsinnstilte sidestørrelser. For å gjøre det, velg Ny fra Størrelse-lokalmenyen, og i dialogboksen som vises, skriv inn dimensjonene til sidestørrelsen du vil lagre og gi den forhåndsinnstilte sidestørrelsen et navn, for eksempel Postkort-6×4.
For Orientering, velg en knapp som angir om du vil at siden skal være Portrett (høy) eller Liggende (bred).
I feltet Antall sider skriver du inn hvor mange sider du tror du trenger. Ikke bekymre deg: Du kan legge til og fjerne sider senere.
Hvis oppsettet ditt vil ha venstre og høyre sider (som i et magasin), merk av for Motstående sider.
Denne innstillingen lar deg ha forskjellige marger og hovedsider for venstre- og høyrevendte sider. Hvis du vet at oppsettet ditt krever oddetall (1, 3, 5, og så videre) på venstresidene, merk av for Tillat oddetallssider på venstre side. Vanligvis holder du dette umarkert.
Hvis du vil at QuarkXPress skal kunne legge til nye sider automatisk etter hvert som teksten vokser (for eksempel i et langt dokument), merker du av for Automatisk tekstboks.
Denne innstillingen plasserer en tekstboks i margene på mastersidene og bruker den tekstboksen på hver side basert på den mastersiden.
Still inn margguidene etter behov.
Disse spesialguidene angir "live"-området i layouten din, hvor hovedinnholdet ditt vil være (tekst, bilder og så videre). Elementer som sidetall, topptekster og bunntekster vil normalt være i margområdet, så sørg for å gi plass til dem hvis du planlegger å bruke dem.
Hvis oppsettet ditt vil ha flere kolonner, skriv inn antall kolonner i Kolonner-feltet under Kolonneveiledninger.
Feltet Rennebredde bestemmer avstanden mellom kolonnene. QuarkXPress gjør deretter regnestykket for deg og plasserer hjelpelinjer innenfor margene på hver side, etter behov for antall kolonner og rennebredde du har angitt. Hvis du aktivert avmerkingsboksen Automatic Text Box (se trinn 9), vil tekstboksen også ha disse kolonnene; ellers må du angi antall kolonner for hver tekstboks manuelt.
Klikk OK for å lage din nye layout med disse spesifikasjonene.
Praktisk nok husker QuarkXPress disse spesifikasjonene og fyller dem ut for deg neste gang du oppretter et nytt oppsett eller prosjekt. Du kan selvfølgelig også velge alle nye spesifikasjoner når du lager et nytt oppsett eller prosjekt.
TechSmith Snagit er vår favorittprogramvare for skjermbilder og bilderedigering. Sjekk ut de nye funksjonene i Snagit 2018!
Trenger du å lage diagrammer eller flytskjemaer og ønsker ikke å installere ekstra programvare? Her er en liste over online diagramverktøy.
Å ha et hus fullt av trådløst tilkoblede enheter og strømmetjenester som Spotify er flott inntil ting ikke fungerer og du finner interessante løsninger.
NVMe M.2 SSD er det siste innen datamaskinharddiskteknologi. Hva er det og hvor raskt er det kontra eldre harddisker og Solid State Drives (SSD)?
Sonos er den beste streaming-lydløsningen som starter på $400 for to høyttalere. Men med riktig oppsett kan AirPlay være gratis. La oss se gjennom detaljene.
Google Backup and Sync er en ny app som synkroniserer til Bilder og Disk. Les videre for å se hvordan det står opp mot OneDrive, Dropbox, Backblaze og Crashplan.
MyIPTV er en kabelskjæringstjeneste som bruker SOPlayer-appen for flere plattformer og tilbyr TV, filmer og andre former for media for en betalt
Logitech ga nylig ut sitt Illuminated Living-Room Keyboard K830 som er ment som en hjemmeunderholdningskamerat. Her er vår anmeldelse av enheten.
Her er en titt på oppdateringen nylig utgitt til CloudHQ og hvordan den fungerer. Les videre for å finne mer.
OnePlus 6T er en førsteklasses flaggskipkvalitet Android-telefon som selges med rabatt sammenlignet med Apple iPhone, Google Pixel 3 eller Samsung Galaxy S9.








