Snagit 2018 gjennomgang Hva er nytt siden versjon 13

TechSmith Snagit er vår favorittprogramvare for skjermbilder og bilderedigering. Sjekk ut de nye funksjonene i Snagit 2018!
Å utvikle en grunnleggende forståelse av Zooms kjernefunksjonalitet vil hjelpe deg å bruke tjenesten intelligent. Dessuten minimerer det sjansen for å begå en faux pas eller, enda verre, å utsette deg selv og andre for sikkerhets- eller personvernproblemer.
Zoom gir passende navn til flaggskiptjenesten Meetings & Chat fordi den utfører begge funksjonene – og beundringsverdig å starte opp.
Akkurat som i det virkelige liv gjør forskjellige mennesker forskjellige ting i møter. Zoom gjenkjenner denne virkeligheten ved å formalisere møterollene sine.
Rollene i den følgende delen gjelder bare for møter og chat. Det vil si at de skiller seg fra de riktige brukerkontorollene. Dessuten overlapper følgende roller også til en viss grad med sine kolleger i Zoom Video Webinars.
Vert
Zoom tildeler som standard personen som starter eller planlegger møtet rollen som vert. Si at Mary starter et møte. Meetings & Chat tildeler henne rollen som vert. Som sådan kan hun blant annet utføre følgende oppgaver:
Medvert
Avhengig av størrelsen på møtet ditt, kan det være lurt å utnevne en medvert. For det meste kan disse menneskene utføre de samme oppgavene som verter kan med ett hovedunntak: De kan ikke starte livestreaming. De kan imidlertid streame direkte når verten har startet møtet.
Deltakere
Si at du ikke har planlagt møtet; du bare dukker opp. I dette tilfellet refererer Zoom til deg som en møtedeltaker . Deltakerne kan utføre oppgaver som f.eks
Si at du er heldig nok til å sitte på ditt eget private kontor på jobben. I så fall har organisasjonen din reservert plass til deg – enten du er på jobb eller ferie. For eksempel, hvis du reiser til Belize, låser du kontoret ditt. Ingen andre går inn i den uten ditt samtykke. (Glem vaktmesterstaben et øyeblikk.)
Zoom omfavner det samme generelle konseptet via det det kaller et personlig møterom (PMR). Tenk på PMR som ditt helt eget, unike virtuelle møterom. Hvis Kramer vil gå inn i PMR og være vertskap for et møte, trenger han en slags nøkkel. Zoom refererer til denne nøkkelen som en brukers personlige møte-ID (PMI).
Du ville ikke gitt nøkkelen til huset eller kontoret til noen Tom, Dick eller Harry. På samme måte bør du behandle PMI med samme forsiktighet. Når dårlige skuespillere kjenner PMI-en din, kan ting gå dårlig. Spesifikt, hvis du holder et møte, kan andre bli med PMR som ubudne gjester, med forbehold om følgende to unntak:
Følg disse trinnene for å se både PMR og PMI:
I Zoom-nettportalen, under overskriften Personlig, klikker du på Profil.
På høyre side av skjermen ser du PMI. Som standard skjuler Zoom noen få av tegnene.
Klikk på Vis. Zoom viser PMI.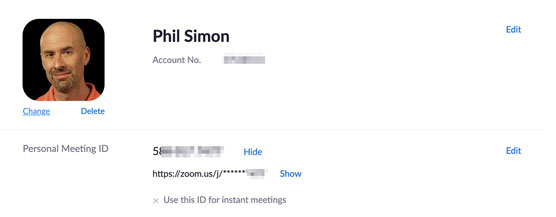
Zoom personlig møte-ID.
(Valgfritt) Hvis du alltid vil bruke PMI-en for øyeblikkelige møter, klikker du på Rediger og merker deretter av for Bruk personlig møte-ID for øyeblikkelige møter.
(Valgfritt) Hvis du vil endre PMI, klikk på Rediger og skriv inn din nye PMI. Zoom legger noen begrensninger rundt PMI-er. Hvis Zoom ikke liker den nye PMI-en din, viser den en rød advarselsmelding.
Klikk på den blå Lagre endringer-knappen.
Å gi ut din PMR og/eller PMI med vilje maksimerer sjansen for at andre krasjer møtene dine - eller Zoombombing , som barna sier.
Hvis du ofte arrangerer offentlige møter, bør du endre PMI hver måned eller så.
Før du holder et enkelt møte, kan det være lurt å vurdere å aktivere tre nyttige og underbrukte zoomalternativer:
Ved å bruke disse funksjonene kan du få mer ut av møtene dine.
Venterom og grupperom tilsvarer bare Meetings & Chat. De har ingenting med Zoom Rooms å gjøre.
Aktiverer venterom for alle Zoom-brukere i organisasjonen din
Tenk på forrige gang du besøkte legen din. Du kom ikke bare inn. Du satt tålmodig eller utålmodig på venterommet til personen i resepsjonen ropte navnet ditt.
Zoom lar møteverter følge samme protokoll. Hvis du er en kontoeier eller administrator, kan du aktivere venterom for alle brukere som faller inn under organisasjonens Zoom-konto. Følg disse instruksjonene:
I Zoom-nettportalen, under Admin-overskriften, klikker du på Account Management.
Klikk på Kontoinnstillinger.
Rull ned til Venterom-delen og skyv veksleknappen til høyre slik at den blir blå. Zoom ber deg bekrefte avgjørelsen din.
Klikk på den blå Slå på-knappen. Zoom bekrefter at den har oppdatert innstillingene dine.
Å følge disse trinnene betyr selvfølgelig bare at medlemmer kan velge å bruke venterom. Det vil si at administratorer ikke kan tvinge folk til å bruke dem.
Aktiver grupperom under møtene dine
John Keating underviser i poesi ved Welton Academy i Middletown, Delaware. (Ja, jeg går hele Dead Poets Society her.) Han vil at klassen hans på 30 elever samtidig skal diskutere Lord Byrons «She Walks In Beauty» i små grupper. Dessverre må han lede klassen sin via Meetings & Chat. Det er ikke mulig å lage fem eller seks forskjellige Zoom-møter.
Hva å gjøre?
Gå inn i grupperom, en av de mest nyttige funksjonene i Meetings & Chat. Verter kan dele deltakere i et hvilket som helst antall mindre konfigurasjoner under møtene sine. Verten kan deretter slippe til hver gruppe og, i dette tilfellet, bringe klassen sammen igjen - alt uten å forlate Zoom-møtet eller måtte starte et nytt. Hvis du tror den funksjonen vil være nyttig i mange settinger utover klasserom, så stol på instinktene dine. Enda bedre, Zoom aktiverer denne funksjonen på alle planer, inkludert den grunnleggende.
For å aktivere grupperom for alle medlemmer i en organisasjon, må en administrator eller eier følge disse trinnene:
I Zoom-nettportalen, under Admin-overskriften, klikker du på Account Management.
Klikk på Kontoinnstillinger.
Under Breakout room-delen, skyv veksleknappen til høyre slik at den blir blå. Zoom ber deg bekrefte valget ditt.
Klikk på den blå Slå på-knappen. Zoom bekrefter at den har oppdatert innstillingene dine.
Merk at du bare trenger å aktivere grupperom én gang. Dessuten kan du bruke dem når det passer deg.
For øyeblikket lar Zoom verter lage opptil 50 separate breakout-økter per møte.
Aktiverer transkripsjoner av møtelyd
Zoom lar kunder på sine Business-, Education- og Enterprise-planer lage lydtranskripsjoner av møtene deres. Enda bedre, Zoom viser disse transkripsjonene mens forskjellige deltakere snakker. Tenk på det som å se en film med undertekster.
For å aktivere denne innstillingen for alle medlemmer i en organisasjon, må en Zoom-administrator eller -eier følge disse trinnene:
I Zoom-nettportalen, under Admin-overskriften, klikker du på Account Management.
Klikk på Kontoinnstillinger.
Klikk på fanen Opptak øverst på siden.
Under Avanserte skyopptaksinnstillinger merker du av for Lydtranskripsjon.
Klikk på den blå Lagre-knappen.
TechSmith Snagit er vår favorittprogramvare for skjermbilder og bilderedigering. Sjekk ut de nye funksjonene i Snagit 2018!
Trenger du å lage diagrammer eller flytskjemaer og ønsker ikke å installere ekstra programvare? Her er en liste over online diagramverktøy.
Å ha et hus fullt av trådløst tilkoblede enheter og strømmetjenester som Spotify er flott inntil ting ikke fungerer og du finner interessante løsninger.
NVMe M.2 SSD er det siste innen datamaskinharddiskteknologi. Hva er det og hvor raskt er det kontra eldre harddisker og Solid State Drives (SSD)?
Sonos er den beste streaming-lydløsningen som starter på $400 for to høyttalere. Men med riktig oppsett kan AirPlay være gratis. La oss se gjennom detaljene.
Google Backup and Sync er en ny app som synkroniserer til Bilder og Disk. Les videre for å se hvordan det står opp mot OneDrive, Dropbox, Backblaze og Crashplan.
MyIPTV er en kabelskjæringstjeneste som bruker SOPlayer-appen for flere plattformer og tilbyr TV, filmer og andre former for media for en betalt
Logitech ga nylig ut sitt Illuminated Living-Room Keyboard K830 som er ment som en hjemmeunderholdningskamerat. Her er vår anmeldelse av enheten.
Her er en titt på oppdateringen nylig utgitt til CloudHQ og hvordan den fungerer. Les videre for å finne mer.
OnePlus 6T er en førsteklasses flaggskipkvalitet Android-telefon som selges med rabatt sammenlignet med Apple iPhone, Google Pixel 3 eller Samsung Galaxy S9.








