Snagit 2018 gjennomgang Hva er nytt siden versjon 13

TechSmith Snagit er vår favorittprogramvare for skjermbilder og bilderedigering. Sjekk ut de nye funksjonene i Snagit 2018!
Windows 7 gjør det enkelt å jobbe med digitale bilder. Du kan velge bilder å se på eller vise en gruppe bilder i en lysbildefremvisning. Du kan til og med lage et favorittbilde til skrivebordsbakgrunnen slik at du ser det hver gang du starter Windows 7.
Slik jobber du med bilder i Windows 7:
Velg Start→ Bilder for å åpne bildebiblioteket.
Bilder-biblioteket inneholder bilder du kopierer fra et digitalkamera og mappen Sample Pictures, inkludert i Windows 7.
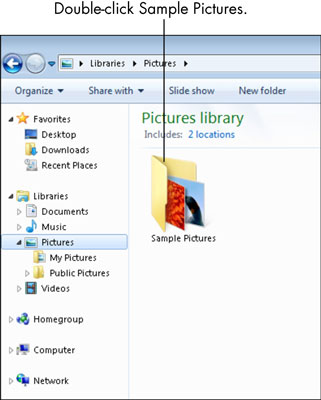
Dobbeltklikk på Eksempelbilder.
Du ser bildene Microsoft inkluderer med Windows 7.
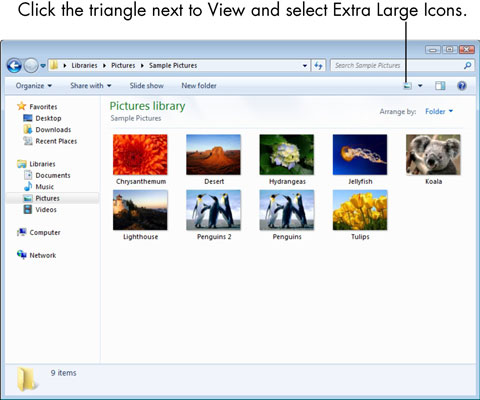
Klikk på trekanten ved siden av Visninger-knappen på kommandolinjen og velg Ekstra store ikoner.
Du ser de største miniatyrbildene av disse bildene.
Dobbeltklikk på det første bildet for å forhåndsvise det.
Bildet åpnes enten i Windows Photo Viewer (standardvisningen for Windows 7); Windows Live Photo Gallery (et gratis fotoprogram fra Microsoft); Picasa (et gratis fotoprogram fra Google); eller et annet program installert av selskapet som solgte datamaskinen din, av personen som satte den opp eller av digitalkameraet ditt.
Juster bildet etter behov.
I Windows Photo Viewer vises følgende verktøy nederst i vinduet fra venstre mot høyre:
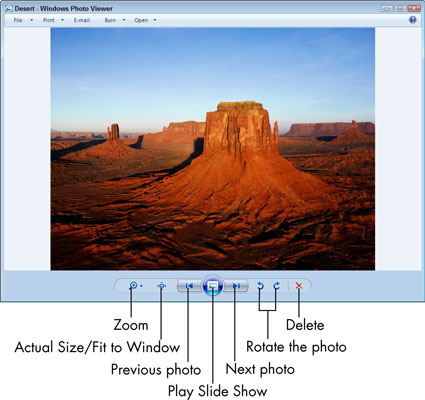
Endre visningsstørrelsen (Zoom): Klikk på forstørrelsesglasset for en popup-glidebryter for å zoome inn og ut av bildet.
Faktisk størrelse og Tilpass til vindu: Disse to verktøyene veksler i den andre posisjonen på verktøylinjen. De fleste bilder er større enn dataskjermer. Faktisk størrelse viser den sanne størrelsen på bildet, men du kan ikke se alt på en gang. Du kan panorere bildet (klikk og dra bildet for å flytte det). Bruk faktisk størrelse for å se detaljer i et bilde. Tilpass til vindu lar deg se hele bildet på en gang.
Forrige: Klikk på dette verktøyet for å se bildet før det gjeldende, avhengig av hvordan bildene er sortert. Du kan også trykke på venstre piltast for å se det forrige bildet.
Spill av lysbildefremvisning: Denne knappen viser hvert bilde i mappen på fullskjerm i noen sekunder før du går videre til neste.
Neste: Klikk på dette verktøyet for å se bildet etter det gjeldende, avhengig av hvordan bildene er sortert. Alternativt kan du trykke på høyre piltast for å se neste bilde.
Roter mot klokken: Hvert klikk på denne knappen snur bildet 90 grader til venstre. Bruk denne til å fikse bilder som er vendt sidelengs.
Roter med klokken: Hvert klikk på denne knappen snur bildet 90 grader til høyre. Bruk denne knappen til å fikse bilder som er vendt sidelengs.
Slett: Klikk på denne knappen for å slette gjeldende bilde.
Klikk Neste.
Du ser hvert av eksempelbildene i Windows Photo Viewer.
Klikk Lukk.
Windows Photo Viewer lukkes.
TechSmith Snagit er vår favorittprogramvare for skjermbilder og bilderedigering. Sjekk ut de nye funksjonene i Snagit 2018!
Trenger du å lage diagrammer eller flytskjemaer og ønsker ikke å installere ekstra programvare? Her er en liste over online diagramverktøy.
Å ha et hus fullt av trådløst tilkoblede enheter og strømmetjenester som Spotify er flott inntil ting ikke fungerer og du finner interessante løsninger.
NVMe M.2 SSD er det siste innen datamaskinharddiskteknologi. Hva er det og hvor raskt er det kontra eldre harddisker og Solid State Drives (SSD)?
Sonos er den beste streaming-lydløsningen som starter på $400 for to høyttalere. Men med riktig oppsett kan AirPlay være gratis. La oss se gjennom detaljene.
Google Backup and Sync er en ny app som synkroniserer til Bilder og Disk. Les videre for å se hvordan det står opp mot OneDrive, Dropbox, Backblaze og Crashplan.
MyIPTV er en kabelskjæringstjeneste som bruker SOPlayer-appen for flere plattformer og tilbyr TV, filmer og andre former for media for en betalt
Logitech ga nylig ut sitt Illuminated Living-Room Keyboard K830 som er ment som en hjemmeunderholdningskamerat. Her er vår anmeldelse av enheten.
Her er en titt på oppdateringen nylig utgitt til CloudHQ og hvordan den fungerer. Les videre for å finne mer.
OnePlus 6T er en førsteklasses flaggskipkvalitet Android-telefon som selges med rabatt sammenlignet med Apple iPhone, Google Pixel 3 eller Samsung Galaxy S9.








