Snagit 2018 gjennomgang Hva er nytt siden versjon 13

TechSmith Snagit er vår favorittprogramvare for skjermbilder og bilderedigering. Sjekk ut de nye funksjonene i Snagit 2018!
Microsoft PowerPoint lar deg tilpasse den ved å gi deg muligheten til å vise dine egne digitale bilder. Du kan sette inn individuelle bilder i PowerPoint-presentasjoner, eller du kan lage en spesiell fotoalbumpresentasjon.
Slik legger du et individuelt bilde på et enkelt lysbilde:
For å sette inn bildet i en layoutplassholder, klikk på bildeikonet på plassholderen.
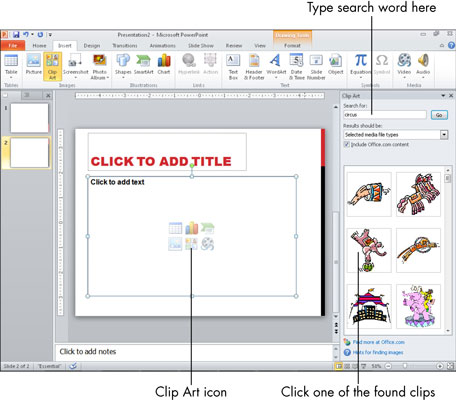
Hvis du vil at bildet skal være uavhengig av en plassholder, velger du Sett inn → Bilde når ingen plassholder er valgt.
I dialogboksen Sett inn bilde som vises, velg bildet du vil sette inn og endre plasseringen om nødvendig.
Klikk på Sett inn.
Bildet vises på lysbildet.
(Valgfritt) Flytt eller endre størrelsen på bildet etter ønske.
For å flytte bildet, dra det i midten. For å endre størrelsen på bildet, dra et markeringshåndtak rundt kanten.
Hvis du vil lage en presentasjon som primært (eller utelukkende) er bilder, vil du like funksjonen Fotoalbum. Fotoalbum-funksjonen gjør det enkelt å lage fotosentriske presentasjoner med spesielle funksjoner som bildekanter, innramming og bildetekster.
Følg disse trinnene for å lage et fotoalbum:
Velg Sett inn → Fotoalbum.
Dialogboksen Fotoalbum åpnes.
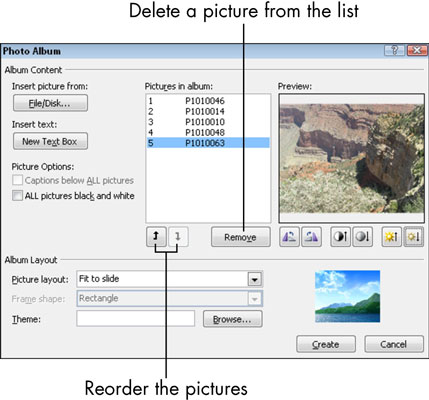
Klikk på Fil/Disk-knappen.
Dialogboksen Sett inn nye bilder åpnes.
Velg bildene du vil inkludere.
For å velge mer enn ett bilde om gangen, hold nede Ctrl-tasten mens du klikker på hvert av dem.
Klikk på Sett inn.
Bildene du velger vises i Bilder i album-listen i dialogboksen Fotoalbum.
(Valgfritt) Omorganiser bildene.
For å gjøre det, velg bildet som ikke er på rett plass i rekkefølgen og klikk deretter på pil opp eller pil ned under listen for å flytte det.
(Valgfritt) Roter et bilde eller juster lysstyrken eller kontrasten.
For å gjøre det, velg bildets navn og bruk deretter knappene under forhåndsvisningsruten for å justere bildets utseende etter behov.
Velg bildelayout, rammeform og tema i Album Layout-delen av dialogboksen Fotoalbum.
Fra rullegardinlisten Bildeoppsett velger du hvor mange bilder du vil ha per lysbilde. Fra rullegardinlisten Rammeform velger du en rammeform/stil for hvert bilde. Å velge et tema fra rullegardinlisten er valgfritt, men hvis du vil, klikker du på Bla gjennom-knappen og velger deretter et presentasjonstema som skal brukes på fotoalbumet.
Du trenger ikke velge tema nå; du kan bruke en temaendring på presentasjonen etter at den er opprettet. (Velg Design→Temaer.)
Klikk på Opprett-knappen.
En ny presentasjon opprettes ved hjelp av bildene dine.
Den resulterende presentasjonen er som enhver annen presentasjon, bortsett fra en liten ekstra: Fordi det er et fotoalbum, kan du når som helst gå tilbake til dialogboksen Fotoalbum for å administrere bildene og effektene. For å gjøre det, på Sett inn-fanen, klikk på nedoverpilen under Fotoalbum-knappen, og velg deretter Rediger fotoalbum fra menyen som vises.
TechSmith Snagit er vår favorittprogramvare for skjermbilder og bilderedigering. Sjekk ut de nye funksjonene i Snagit 2018!
Trenger du å lage diagrammer eller flytskjemaer og ønsker ikke å installere ekstra programvare? Her er en liste over online diagramverktøy.
Å ha et hus fullt av trådløst tilkoblede enheter og strømmetjenester som Spotify er flott inntil ting ikke fungerer og du finner interessante løsninger.
NVMe M.2 SSD er det siste innen datamaskinharddiskteknologi. Hva er det og hvor raskt er det kontra eldre harddisker og Solid State Drives (SSD)?
Sonos er den beste streaming-lydløsningen som starter på $400 for to høyttalere. Men med riktig oppsett kan AirPlay være gratis. La oss se gjennom detaljene.
Google Backup and Sync er en ny app som synkroniserer til Bilder og Disk. Les videre for å se hvordan det står opp mot OneDrive, Dropbox, Backblaze og Crashplan.
MyIPTV er en kabelskjæringstjeneste som bruker SOPlayer-appen for flere plattformer og tilbyr TV, filmer og andre former for media for en betalt
Logitech ga nylig ut sitt Illuminated Living-Room Keyboard K830 som er ment som en hjemmeunderholdningskamerat. Her er vår anmeldelse av enheten.
Her er en titt på oppdateringen nylig utgitt til CloudHQ og hvordan den fungerer. Les videre for å finne mer.
OnePlus 6T er en førsteklasses flaggskipkvalitet Android-telefon som selges med rabatt sammenlignet med Apple iPhone, Google Pixel 3 eller Samsung Galaxy S9.








