Snagit 2018 gjennomgang Hva er nytt siden versjon 13

TechSmith Snagit er vår favorittprogramvare for skjermbilder og bilderedigering. Sjekk ut de nye funksjonene i Snagit 2018!
Microsoft Windows 7 er en spesiell type program eller programvare som kalles et operativsystem. Windows 7 gir en datamaskin essensielle funksjoner som lar deg kjøre andre programmer og arbeide med dokumenter, bilder og musikk. Her er det du trenger å vite for å navigere rundt på Windows 7-skrivebordet.
Etter at du har slått på datamaskinen og logget på med brukernavnet og (om nødvendig) passord, ser du en skjerm som indikerer at Windows starter. Deretter ser du Windows-skrivebordet. Ofte vises et interessant bilde eller bilde på skrivebordet.

Skrivebordet ditt inneholder ikoner – små bilder som representerer programmer eller dokumenter, for eksempel bokstaver og bilder. Ikoner gir en måte å kjøre et program eller åpne et dokument på. Windows 7-skrivebordet viser et ikon for papirkurven, der slettede dokumenter går. Papirkurven kan være det eneste ikonet på skrivebordet ditt, eller du kan se andre.
Skrivebordet viser også gadgets, som vanligvis er større enn ikoner. Gadgets viser informasjon, for eksempel klokkeslett (i en klokke) eller gjeldende værmelding.
Start-knappen, plassert nederst til venstre på skjermen, gir enkel tilgang til alle programmene du bruker. Denne sirkulære knappen viser Windows-logoen - et firefarget flagg. Du kan klikke på Start-knappen for å vise Start-menyen, som er en liste over alternativer.
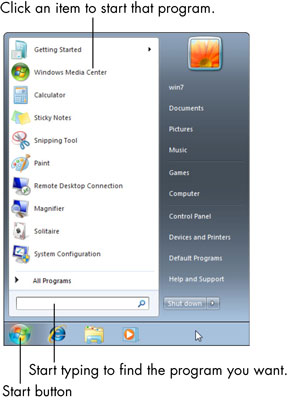
Området nederst på skjermen og til høyre for Start-knappen er oppgavelinjen, hvor du ser ikoner for noen programmer. Den høyre enden av oppgavelinjen er et område kalt varslingsområdet eller ikonfeltet, som viser gjeldende dato og klokkeslett, samt ikoner for andre programmer som kjører automatisk når datamaskinen starter. Meldinger kalt varsler dukker opp her. Du kan få informasjon om disse ikonene ved å holde musepekeren over dem. Klikk på et hvilket som helst ikon i ikonfeltet for å åpne det tilknyttede programmet, og høyreklikk på et ikon for å se en meny med tilgjengelige alternativer, for eksempel for å endre innstillinger eller avslutte programmet.
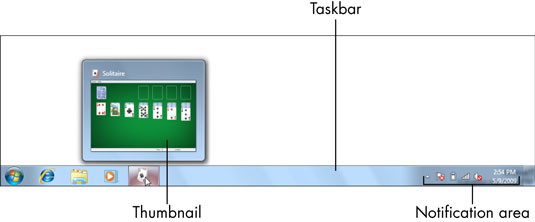
For å få hjelp, hold musepekeren over noe på skjermen for å se en popup-boks, eller verktøytips, med en kort forklaring av elementet. Se deretter etter informasjon på skjermen. Den nederste kanten av skjermen, kalt statuslinjen, kan vise hjelpetekst som endres når du markerer forskjellige elementer på skjermen. Noen skjermer viser blå lenker du kan klikke på for mer informasjon. I tillegg har mange programmer en hjelpemeny. Klikk på Hjelp-menyen for å se en liste over hjelpealternativer. Du kan også trykke på F1-tasten nær toppen av tastaturet for å se hjelpeinformasjon.
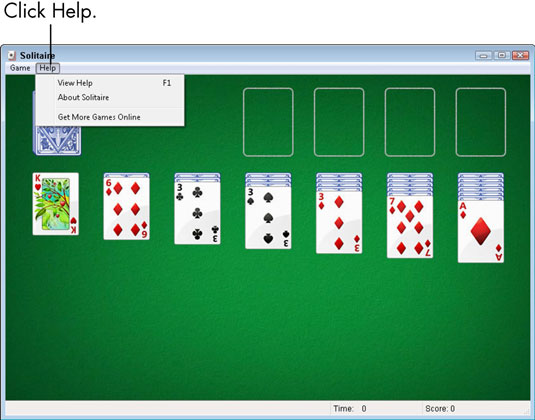
TechSmith Snagit er vår favorittprogramvare for skjermbilder og bilderedigering. Sjekk ut de nye funksjonene i Snagit 2018!
Trenger du å lage diagrammer eller flytskjemaer og ønsker ikke å installere ekstra programvare? Her er en liste over online diagramverktøy.
Å ha et hus fullt av trådløst tilkoblede enheter og strømmetjenester som Spotify er flott inntil ting ikke fungerer og du finner interessante løsninger.
NVMe M.2 SSD er det siste innen datamaskinharddiskteknologi. Hva er det og hvor raskt er det kontra eldre harddisker og Solid State Drives (SSD)?
Sonos er den beste streaming-lydløsningen som starter på $400 for to høyttalere. Men med riktig oppsett kan AirPlay være gratis. La oss se gjennom detaljene.
Google Backup and Sync er en ny app som synkroniserer til Bilder og Disk. Les videre for å se hvordan det står opp mot OneDrive, Dropbox, Backblaze og Crashplan.
MyIPTV er en kabelskjæringstjeneste som bruker SOPlayer-appen for flere plattformer og tilbyr TV, filmer og andre former for media for en betalt
Logitech ga nylig ut sitt Illuminated Living-Room Keyboard K830 som er ment som en hjemmeunderholdningskamerat. Her er vår anmeldelse av enheten.
Her er en titt på oppdateringen nylig utgitt til CloudHQ og hvordan den fungerer. Les videre for å finne mer.
OnePlus 6T er en førsteklasses flaggskipkvalitet Android-telefon som selges med rabatt sammenlignet med Apple iPhone, Google Pixel 3 eller Samsung Galaxy S9.








