Snagit 2018 gjennomgang Hva er nytt siden versjon 13

TechSmith Snagit er vår favorittprogramvare for skjermbilder og bilderedigering. Sjekk ut de nye funksjonene i Snagit 2018!
Vinduer med stor W har fått navnet sitt fra hovedtrekket: vinduer med liten bokstav w . Å bli komfortabel med Windows betyr å lære å åpne, lukke, endre størrelse, flytte og bytte mellom vinduer, som er nøkkelen til å sjonglere flere aktiviteter på en vellykket måte. Hvert program du kjører har sitt eget vindu. Et vindu kan oppta en del av datamaskinens skjerm eller fylle hele skjermen.
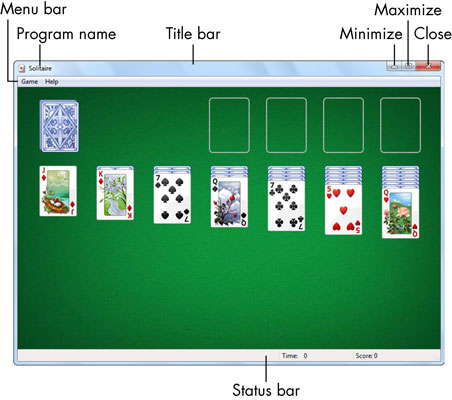
For å endre størrelse på et vindu, flytt musepekeren til høyre kant av vinduet. Når du har pekeren rett over den ytre kanten av vinduet, endres musepekeren til en tohodet pil kalt endre størrelsespekeren. Klikk og dra kanten av vinduet ved å bruke endre størrelsespekeren. (For å dra, klikk og hold nede museknappen mens du beveger musen.) Dra til venstre for å krympe vinduet og høyre for å utvide det. Sett musepekeren på et hjørne for å endre størrelse på både bredde og høyde samtidig.
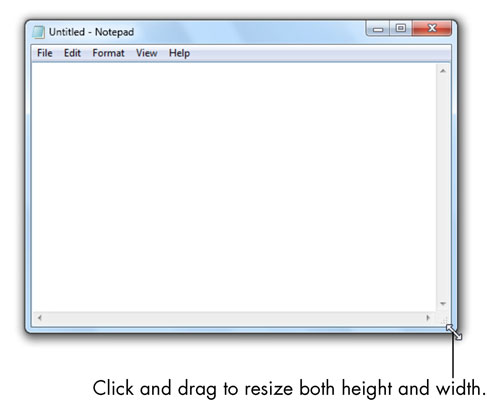
For å ordne vinduer, start flere programmer. Du bør se to overlappende vinduer. (Vinduet foran andre kalles det aktive vinduet. Alle andre vinduer er inaktive.) Klikk hvor som helst i et inaktivt vindu gjør det aktivt og flytter vinduet til fronten. For å flytte et vindu, klikk hvor som helst i tittellinjen, hold nede museknappen og dra musen for å flytte vinduet litt.
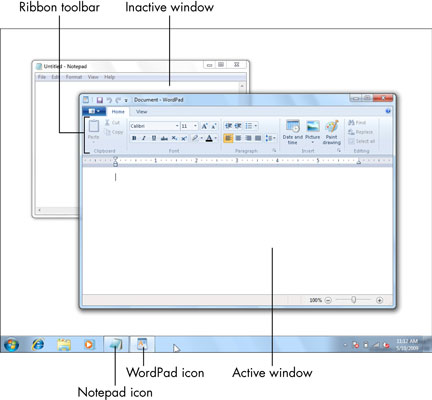
For å feste vinduer, dra vinduet til venstre kant av skjermen. Når musepekeren berører venstre kant av skjermen, ser du en ny kontur på skjermen. Slipp museknappen, og vinduet skal endre størrelse automatisk - eller knipse - for å fylle venstre halvdel av skjermen .
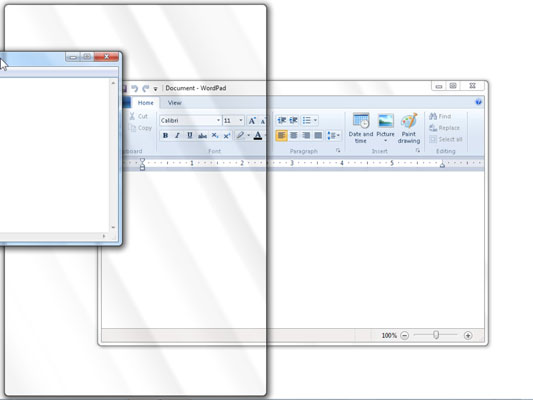
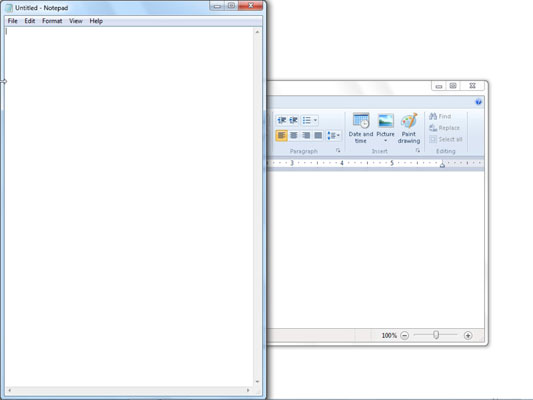
For å stable vinduer på skrivebordet, plasser musepekeren på et tomt område på oppgavelinjen og høyreklikk for å vise kontekstmenyen. På den menyen klikker du Vis Windows stablet. Alle vinduene som er åpne på skrivebordet ditt er ordnet over hverandre. Med musepekeren på et tomt område på oppgavelinjen, høyreklikk for å vise kontekstmenyen igjen og velg Angre Vis stablet for å sette vinduene tilbake slik de var. For å ordne vinduer side om side, høyreklikk et tomt område på oppgavelinjen og velg Vis Windows side om side fra hurtigmenyen.
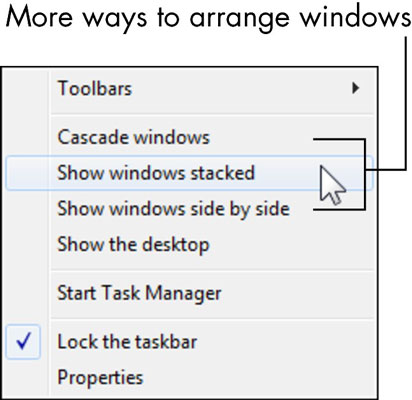
For å bla mellom vinduene, hold nede en av Alt-tastene (vanligvis på hver side av mellomromstasten) og trykk og slipp Tab-tasten. Ikke slipp Alt-tasten ennå. Du vil se en forhåndsvisning av dine åpne vinduer. Hold nede Alt-tasten og trykk på Tab-tasten så mange ganger som nødvendig for å flytte uthevingen til vinduet du vil bytte til. Slipp Alt-tasten. Det uthevede vinduet vises foran de andre.
TechSmith Snagit er vår favorittprogramvare for skjermbilder og bilderedigering. Sjekk ut de nye funksjonene i Snagit 2018!
Trenger du å lage diagrammer eller flytskjemaer og ønsker ikke å installere ekstra programvare? Her er en liste over online diagramverktøy.
Å ha et hus fullt av trådløst tilkoblede enheter og strømmetjenester som Spotify er flott inntil ting ikke fungerer og du finner interessante løsninger.
NVMe M.2 SSD er det siste innen datamaskinharddiskteknologi. Hva er det og hvor raskt er det kontra eldre harddisker og Solid State Drives (SSD)?
Sonos er den beste streaming-lydløsningen som starter på $400 for to høyttalere. Men med riktig oppsett kan AirPlay være gratis. La oss se gjennom detaljene.
Google Backup and Sync er en ny app som synkroniserer til Bilder og Disk. Les videre for å se hvordan det står opp mot OneDrive, Dropbox, Backblaze og Crashplan.
MyIPTV er en kabelskjæringstjeneste som bruker SOPlayer-appen for flere plattformer og tilbyr TV, filmer og andre former for media for en betalt
Logitech ga nylig ut sitt Illuminated Living-Room Keyboard K830 som er ment som en hjemmeunderholdningskamerat. Her er vår anmeldelse av enheten.
Her er en titt på oppdateringen nylig utgitt til CloudHQ og hvordan den fungerer. Les videre for å finne mer.
OnePlus 6T er en førsteklasses flaggskipkvalitet Android-telefon som selges med rabatt sammenlignet med Apple iPhone, Google Pixel 3 eller Samsung Galaxy S9.








