Snagit 2018 gjennomgang Hva er nytt siden versjon 13

TechSmith Snagit er vår favorittprogramvare for skjermbilder og bilderedigering. Sjekk ut de nye funksjonene i Snagit 2018!
For storskala redigering (som hele avsnitt og sider med tekst) i Office 2010 kan du enkelt flytte eller kopiere tekst og grafikk innenfor samme applikasjon (selv mellom forskjellige datafiler) eller fra ett program til et annet.
Anta for eksempel at du vil lage noen lysbilder for en presentasjon du holder på et klubbmøte. Du kan skrive omrisset i Word og deretter kopiere teksten til PowerPoint for å pynte med grafikk og animasjon.
Her er to måter å flytte og kopiere på:
Dra og slipp: Bruk musen til å dra valgt tekst eller grafikk fra ett sted til et annet.
Kopier til t han utklippstavle: Klipp ut eller kopiere innholdet til utklippstavlen (et midlertidig oppbevaringsområde i Windows) og deretter lime det inn et annet sted.
For å bruke kopier-for-dra-metoden, velg innholdet som skal dras og hold nede venstre museknapp mens du drar det til den nye plasseringen. Slipp deretter museknappen for å slippe den der.
Dra og slipp i et dokument: Hvis du drar og slipper innhold i et dokument, men kilden og destinasjonsplasseringene er for langt fra hverandre til å se samtidig, kan det være lurt å åpne et annet vindu som inneholder den samme filen og deretter rull dem til to forskjellige steder.
For å gjøre det i Word, Excel eller PowerPoint, velg Vis → Nytt vindu. Fordi du må kunne se både start- og sluttpunktene samtidig, må du kanskje ordne og endre størrelsen på noen vinduer på skjermen.
Hvis du åpner et nytt vindu med Vis → Nytt vindu, vil det andre vinduet ha samme navn, men vil ha et nummer vedlagt det, for eksempel Budget.xlsx:2. Det andre vinduet er en alternativ visning av det første; eventuelle endringer som gjøres i den ene gjenspeiles i den andre.
Dra og slipp mellom dokumenter: Åpne begge dokumentene samtidig. Du må kunne se både start- og sluttpunktene samtidig, så du må kanskje ordne og endre størrelsen på noen vinduer på skjermen. For å endre størrelsen på et vindu, dra det nederste høyre hjørnet av vinduet.
Du er ikke begrenset til å kopiere innhold mellom dokumenter i samme applikasjon. Det vil si at du kan kopiere fra Word til Word, Word til PowerPoint og så videre.
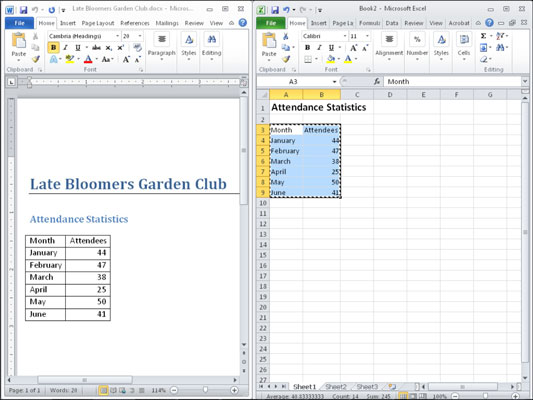
For å lage en kopi av den valgte teksten eller grafikken, hold nede Ctrl mens du drar. Du vil legge merke til når du drar at musepekeren viser et lite plusstegn, som indikerer at du lager en kopi.
Hvis det er vanskelig å sette opp skjermen slik at både kilden og destinasjonen vises på skjermen samtidig, er det bedre å bruke utklippstavlemetoden for å flytte innhold. Denne metoden plasserer kildematerialet i et skjult midlertidig lagringsområde i Windows og limer det deretter inn derfra til destinasjonsstedet.
Fordi utklippstavlen er nesten universell, kan du bruke den til å flytte eller kopiere data fra (nesten) hvilken som helst applikasjon til en hvilken som helst annen applikasjon, selv ikke-Microsoft-programmer. Du kan for eksempel kopiere tekst fra Word og lime den inn i et grafikkprogram som Photoshop, og det vil vises der som en grafikk. Eller du kan kopiere regnearkceller fra Excel og lime dem inn i et webområdebyggende program, for eksempel Dreamweaver, og det vil bli til en netttabell.
Velg innholdet du vil klippe ut eller kopiere, og deretter enten klipp ut, kopier og lim inn:
For å flytte noe: Bruk Klipp ut og deretter Lim inn.
For å kopiere noe: Bruk Kopier og deretter Lim inn.
Flytting eller kopiering via utklippstavle-metoden er alltid en to-trinns prosess.
Hjem-fanens utklippstavle-gruppe på båndet inneholder knapper for kommandoene, men du kan også bruke tastatur- eller musemetoder hvis du synes det er enklere.
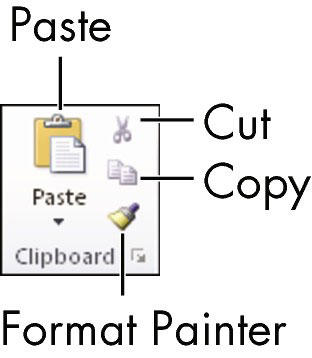
TechSmith Snagit er vår favorittprogramvare for skjermbilder og bilderedigering. Sjekk ut de nye funksjonene i Snagit 2018!
Trenger du å lage diagrammer eller flytskjemaer og ønsker ikke å installere ekstra programvare? Her er en liste over online diagramverktøy.
Å ha et hus fullt av trådløst tilkoblede enheter og strømmetjenester som Spotify er flott inntil ting ikke fungerer og du finner interessante løsninger.
NVMe M.2 SSD er det siste innen datamaskinharddiskteknologi. Hva er det og hvor raskt er det kontra eldre harddisker og Solid State Drives (SSD)?
Sonos er den beste streaming-lydløsningen som starter på $400 for to høyttalere. Men med riktig oppsett kan AirPlay være gratis. La oss se gjennom detaljene.
Google Backup and Sync er en ny app som synkroniserer til Bilder og Disk. Les videre for å se hvordan det står opp mot OneDrive, Dropbox, Backblaze og Crashplan.
MyIPTV er en kabelskjæringstjeneste som bruker SOPlayer-appen for flere plattformer og tilbyr TV, filmer og andre former for media for en betalt
Logitech ga nylig ut sitt Illuminated Living-Room Keyboard K830 som er ment som en hjemmeunderholdningskamerat. Her er vår anmeldelse av enheten.
Her er en titt på oppdateringen nylig utgitt til CloudHQ og hvordan den fungerer. Les videre for å finne mer.
OnePlus 6T er en førsteklasses flaggskipkvalitet Android-telefon som selges med rabatt sammenlignet med Apple iPhone, Google Pixel 3 eller Samsung Galaxy S9.








