Snagit 2018 gjennomgang Hva er nytt siden versjon 13

TechSmith Snagit er vår favorittprogramvare for skjermbilder og bilderedigering. Sjekk ut de nye funksjonene i Snagit 2018!
Du kan formatere nesten alle aspekter av et Microsoft Excel-diagram. Du kan endre fargen på hver dataserie, for eksempel, og endre skrifttypen og størrelsen på hvert tekstelement. Du kan justere rotasjonen til et 3D-diagram, flytte forklaringen til forskjellige posisjoner, legge til eller fjerne diagramtittelen og ulike typer etiketter og mye mer.
Den enkleste måten å endre utseendet til et diagram på er å bruke en diagramstil på det. Diagramstiler er plassert på Design-fanen. Når diagrammet er valgt, åpner du diagramstilgalleriet og velger en av stilforhåndsinnstillingene.
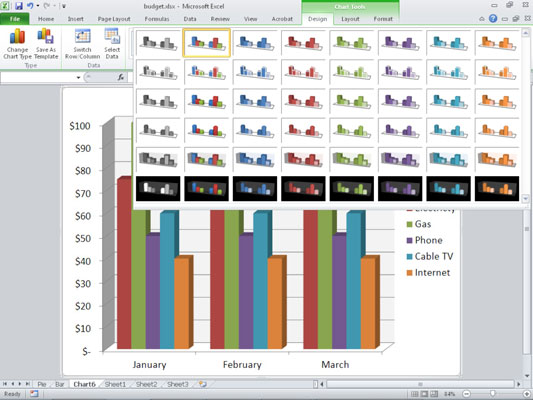
Kartstilfargene kommer fra fargetemaet du brukte på arbeidsboken. For å velge et annet fargetema, velg enten Sideoppsett→Temaer→Temaer eller Sideoppsett→Temaer→Farger.
Fanen Layout inneholder kontroller for mange av de individuelle elementene i et diagram, for eksempel diagramtittelen, aksetitlene, forklaringen og så videre. Klikk på en av disse knappene og velg deretter hvordan (eller om) du vil at elementet skal vises.
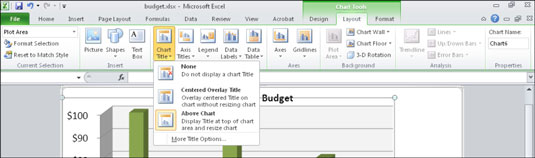
Hvis Layout-fanen ikke er tilgjengelig, må du kontrollere at du har valgt diagrammet.
Hvert element i diagrammet kan også velges for formatering. Du kan for eksempel klikke på forklaringen og deretter bruke formatering på bare det.
Noen ganger er det vanskelig å velge et lite element i et diagram – og fortelle hva du valgte – så Excel tilbyr litt hjelp. På Format-fanen heter gruppen lengst til venstre for gjeldende utvalg. Den har en rullegardinliste der du kan velge et diagramelement, som et alternativ til å klikke på et diagramelement for å velge det.
Etter at du har valgt et diagramelement, bruker du verktøyene på Format-fanen for å bruke formatering:

Bruk en av kontrollene her for å bruke en farge, kantlinje, spesialeffekt eller annet formateringsalternativ på den. Et Shape Styles-galleri gir for eksempel former og formateringsforhåndsinnstillinger, og et WordArt Styles-galleri gir forhåndsinnstillinger for ulike typer tekstformatering.
Velg Format→ Gjeldende utvalg→ Formatutvalg for å åpne en dialogboks for formatering av det elementet.
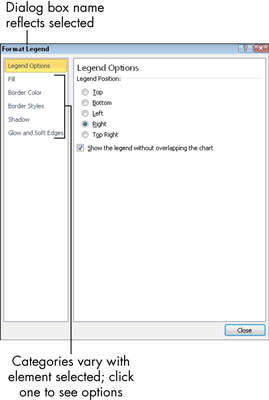
Alternativt kan du høyreklikke på det valgte elementet og velge formatkommandoen fra menyen som vises. Det nøyaktige navnet på kommandoen varierer. For eksempel, når en dataserie velges og høyreklikkes, er kommandoen Formater dataserie.
Når du åpner Format-dialogboksen for et bestemt element (velg elementet og velg deretter Format→Gjeldende utvalg→Formatvalg), avhenger valgene av typen element. En liste over kategorier vises til venstre. Klikk på en kategori for å vise alternativene, og foreta deretter valgene dine.
Dialogboksene som brukes til diagramformatering er ikke-modale, noe som betyr to ting:
Eventuelle endringer du gjør i disse dialogboksene trer i kraft umiddelbart.
Dialogboksen kan forbli åpen mens du arbeider med andre deler av regnearket.
Dette oppsettet er forskjellig fra de fleste andre dialogbokser i Windows-programmer, der du ikke kan gjøre noe annet før du lukker dem og hvor endringene ikke trer i kraft før du klikker OK eller Bruk.
Du kan lage noen interessante effekter ved å rotere 3D-diagrammer. For å eksperimentere med et diagrams rotasjon, velg Layout→Bakgrunn→3D-rotasjon.
TechSmith Snagit er vår favorittprogramvare for skjermbilder og bilderedigering. Sjekk ut de nye funksjonene i Snagit 2018!
Trenger du å lage diagrammer eller flytskjemaer og ønsker ikke å installere ekstra programvare? Her er en liste over online diagramverktøy.
Å ha et hus fullt av trådløst tilkoblede enheter og strømmetjenester som Spotify er flott inntil ting ikke fungerer og du finner interessante løsninger.
NVMe M.2 SSD er det siste innen datamaskinharddiskteknologi. Hva er det og hvor raskt er det kontra eldre harddisker og Solid State Drives (SSD)?
Sonos er den beste streaming-lydløsningen som starter på $400 for to høyttalere. Men med riktig oppsett kan AirPlay være gratis. La oss se gjennom detaljene.
Google Backup and Sync er en ny app som synkroniserer til Bilder og Disk. Les videre for å se hvordan det står opp mot OneDrive, Dropbox, Backblaze og Crashplan.
MyIPTV er en kabelskjæringstjeneste som bruker SOPlayer-appen for flere plattformer og tilbyr TV, filmer og andre former for media for en betalt
Logitech ga nylig ut sitt Illuminated Living-Room Keyboard K830 som er ment som en hjemmeunderholdningskamerat. Her er vår anmeldelse av enheten.
Her er en titt på oppdateringen nylig utgitt til CloudHQ og hvordan den fungerer. Les videre for å finne mer.
OnePlus 6T er en førsteklasses flaggskipkvalitet Android-telefon som selges med rabatt sammenlignet med Apple iPhone, Google Pixel 3 eller Samsung Galaxy S9.








