Snagit 2018 gjennomgang Hva er nytt siden versjon 13

TechSmith Snagit er vår favorittprogramvare for skjermbilder og bilderedigering. Sjekk ut de nye funksjonene i Snagit 2018!
Som bevis på at nettpraten har tatt seg opp i bedriftskommunikasjonsområdet, trenger du ikke se lenger enn til de utallige måtene G Suite gjør det mulig for brukerne å sende meldinger til hverandre på: Gmail, Dokumenter, Regneark, Slides og Meet. Før du går videre til Google Chat, tar de neste avsnittene en rask titt på disse alternative chattemetodene.
Når du henger rundt i Gmail, kan du bruke Google Hangouts til å utveksle meldinger med folk du kjenner, inkludert folk utenfor organisasjonen din. Du kan sette opp en klassisk en-til-en tekstsamtale, eller du kan organisere (eller bli med i) en gruppechat med opptil 100 personer.
Her er trinnene du må følge for å starte en chat i Gmail:
I Chat-delen av navigasjonsmenyen som kjører nedover venstre side av siden, klikker du på ikonet Ny samtale (+). En Hangouts Chat-dialogboks vises, som ber deg spesifisere noen du vil chatte med.
(Valgfritt) Hvis du vil chatte med to eller flere personer, klikker du på Ny gruppe og bruker deretter tekstboksen Gi navn til gruppen for å angi en valgfri moniker for gruppen.
Bruk tekstboksen Skriv inn navn, e-postadresse eller telefonnummer for å skrive inn navnet, e-postadressen eller telefonnummeret til personen du vil chatte med. Hangouts Chat viser en liste over navn som samsvarer med det du har skrevet så langt i tre kategorier: personer i organisasjonen din; personer utenfor organisasjonen din som har en Hangouts-konto; og folk som ikke har en Hangouts-konto.
Hvis du ser personen du vil ha, velg det navnet fra listen.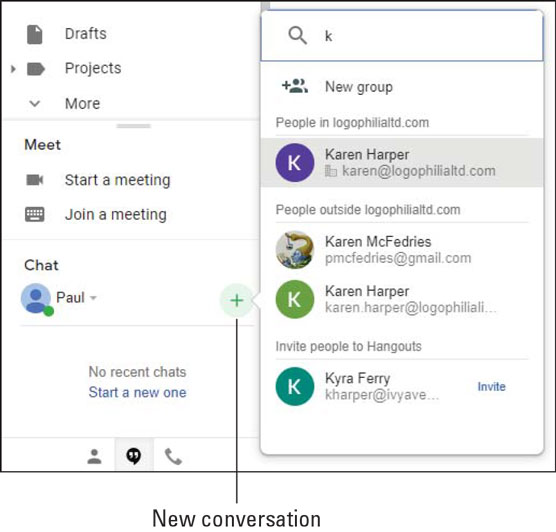
Når du skriver inn et navn eller en adresse, ser du en liste over navn som samsvarer.
Hvis du valgte å chatte med en gruppe, gjenta trinn 3 etter behov for å fylle ut gruppen. Når du er ferdig, velger du haken. Hangouts Chat åpner et chattevindu.
For en en-til-en-samtale, klikk Send invitasjon; for en gruppechat, send den første meldingen din. Hangouts Chat sender invitasjonen eller meldingen, som vises i den andre personens (eller personens) Chat-område i Gmail. Når den personen klikker (eller de personene klikker) Godta, kan du starte samtalen.
Når du deler et dokument, regneark eller presentasjon med andre, må du kanskje stille et spørsmål eller bare være sosial med noen som redigerer filen med deg. Enklere gjort enn sagt: Klikk på Chat-ikonet øverst til venstre på skjermen for å åpne Chat-ruten og begynn å «snakke».
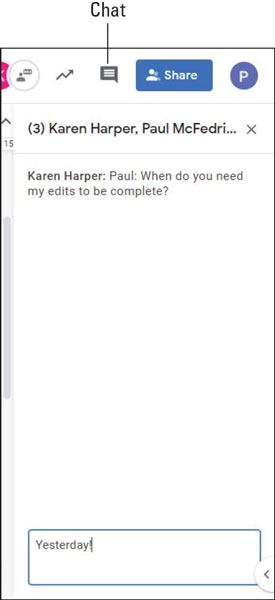
I en delt Dokumenter-, Regneark- eller Slides-fil klikker du på Chat-ikonet for å snakke med samarbeidspartnerne dine.
Under et møte kan det være lurt å kommentere en annen deltaker uten å avbryte møtet, stille et spørsmål eller dele en kobling med alle. Du kan gjøre alt dette og mer ved å klikke på Chat-ikonet for å åpne Chat-ruten, som vist.
Husk at alle Meet-chatter er offentlige, noe som betyr at alle andre i møtet kan lese meldingene du utveksler med noen. Derfor er Meet-chatter definitivt ikke stedet for å tulle på sjefen din eller komme med snertne kommentarer om noen i møtet!
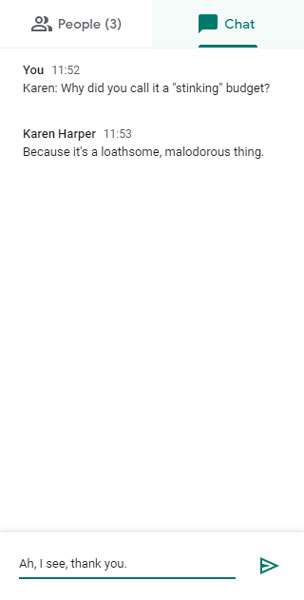
I en Meet-videokonferanse klikker du på Chat-ikonet for å sende melding til møtedeltakerne.
Resten av dette kapittelet dekker Google Chat, som er den viktigste meldingsappen for G Suite-brukere. For å komme i gang, her er de tre måtene du kan få tilgang til Google Chat (som jeg kaller Chat herfra og ut):
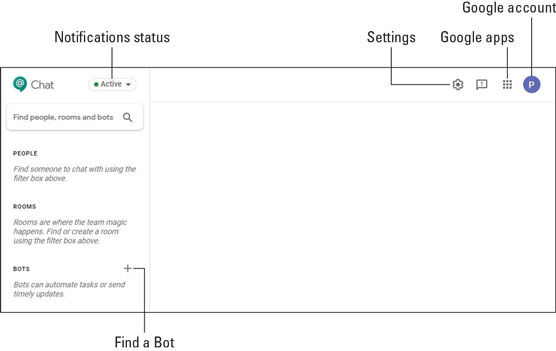
Google Chats netthjem.
Hvis du har ført noen Hangouts Chat-samtaler nylig, vil de sannsynligvis dukke opp her, så din versjon av Chat-siden kan se litt livligere ut.
TechSmith Snagit er vår favorittprogramvare for skjermbilder og bilderedigering. Sjekk ut de nye funksjonene i Snagit 2018!
Trenger du å lage diagrammer eller flytskjemaer og ønsker ikke å installere ekstra programvare? Her er en liste over online diagramverktøy.
Å ha et hus fullt av trådløst tilkoblede enheter og strømmetjenester som Spotify er flott inntil ting ikke fungerer og du finner interessante løsninger.
NVMe M.2 SSD er det siste innen datamaskinharddiskteknologi. Hva er det og hvor raskt er det kontra eldre harddisker og Solid State Drives (SSD)?
Sonos er den beste streaming-lydløsningen som starter på $400 for to høyttalere. Men med riktig oppsett kan AirPlay være gratis. La oss se gjennom detaljene.
Google Backup and Sync er en ny app som synkroniserer til Bilder og Disk. Les videre for å se hvordan det står opp mot OneDrive, Dropbox, Backblaze og Crashplan.
MyIPTV er en kabelskjæringstjeneste som bruker SOPlayer-appen for flere plattformer og tilbyr TV, filmer og andre former for media for en betalt
Logitech ga nylig ut sitt Illuminated Living-Room Keyboard K830 som er ment som en hjemmeunderholdningskamerat. Her er vår anmeldelse av enheten.
Her er en titt på oppdateringen nylig utgitt til CloudHQ og hvordan den fungerer. Les videre for å finne mer.
OnePlus 6T er en førsteklasses flaggskipkvalitet Android-telefon som selges med rabatt sammenlignet med Apple iPhone, Google Pixel 3 eller Samsung Galaxy S9.








