Snagit 2018 gjennomgang Hva er nytt siden versjon 13

TechSmith Snagit er vår favorittprogramvare for skjermbilder og bilderedigering. Sjekk ut de nye funksjonene i Snagit 2018!
Jo mer du bruker G Suite-appene , jo mer informasjon om deg blir lagret på nettet. Du kan fort ende opp med en stor del av dine profesjonelle og personlige liv lagret i skyen, så det lønner seg å ta de trinnene som kreves for å holde disse dataene trygge og kontrollere hvem som kan se dem og når.
I denne listen undersøker du ti måter å forbedre sikkerheten og personvernet til Google-kontoen din og G Suite-appene dine på. Jepp, det tar litt tid å implementere disse tiltakene, men tiden du bruker vil vise seg å være en utmerket investering.
Det første trinnet i å sikre G Suite har faktisk ikke noe direkte med G Suite å gjøre. I stedet handler dette trinnet om å sikre nettverket du bruker for å få tilgang til Internett (og dermed G Suite): Wi-Fi-nettverket ditt. Hvis du bare får tilgang til G Suite-tingene dine gjennom et stort bedriftsnettverk, kan du selvfølgelig hoppe over denne delen, fordi nerdene i IT har det dekket. Men hvis du, som folk flest, gjør noe (eller mye) G Suite-arbeid hjemme, må du ta grep for å slå ned Wi-Fi-lukene.
Et sikkert Wi-Fi-nettverk er nødvendig på grunn av en praksis som kalles wardriving , der en hacker fra den mørke siden av kraften kjører gjennom ulike nabolag med en bærbar datamaskin eller en annen enhet satt opp for å lete etter tilgjengelige trådløse nettverk. Hvis skurken finner et usikret nettverk, bruker de det for gratis Internett-tilgang (en slik person kalles en piggybacker ) eller for å forårsake ugagn med delte nettverksressurser. Det kan bety tilgang til G Suite-apper som kjører på en nettverksdatamaskin.
Problemet er at trådløse nettverk er iboende sårbare fordi den trådløse tilkoblingen som gir deg tilgang til G Suite-appene dine fra kjøkkenet eller stuen, også kan gjøre det mulig for en inntrenger utenfor hjemmet å få tilgang til nettverket. Heldigvis kan du sikre det trådløse nettverket ditt mot disse truslene med noen få justeringer og teknikker, som beskrevet i listen nedenfor.
Det meste av det som følger her krever tilgang til Wi-Fi-ruterens administrasjons- eller oppsettsider. Se ruterens dokumentasjon for å finne ut hvordan du utfører disse oppgavene.
Din opplevelse med Gmail, Kalender, Disk og alle de andre G Suite-appene er bare like sikker som Google-kontoen din. Derfor er det viktig å sikre at kontoen din er låst. Heldigvis krever det bare to ting: å gi kontoen din et sterkt passord (som jeg beskriver i denne delen) og slå på Googles funksjon for 2-trinns bekreftelse (som jeg diskuterer i neste avsnitt).
Google-kontoens første forsvarslinje er et sterkt passord. Etter at du har funnet ut et skuddsikkert passord, følger du disse trinnene for å endre ditt eksisterende Google-passord:
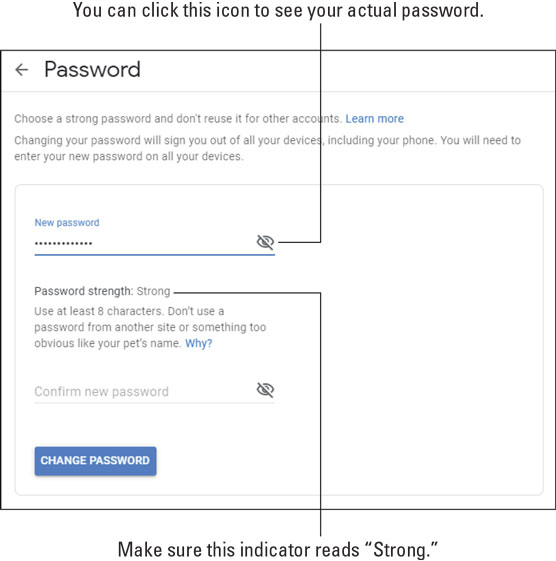
Et passord laget av stål er en nødvendig sikkerhetsfunksjon, men dessverre er det ikke en tilstrekkelig sikkerhetsfunksjon. Ondsinnede brukere kan fortsatt komme seg inn på kontoen din med svik eller brute force, så du trenger en andre forsvarslinje. Den linjen er en funksjon som Google kaller 2-trinns bekreftelse (som er et mer forståelig navn enn hva resten av Internett oftest bruker for den samme funksjonen: to-faktor autentisering). De to-trinns del midler som får tilgang til Google-kontoen din krever to separate handlinger:
Du kan konfigurere 2-trinns bekreftelse for å motta koden via enten en tekstmelding eller en automatisk telefonsamtale.
Her er trinnene du må følge for å aktivere 2-trinns bekreftelse og fortelle Google hvordan du vil motta bekreftelseskodene dine:

Det er et gammelt ordtak i sikkerhetsbransjen: "Når alle er ute etter deg, er det å være paranoid bare god tenkning." Ok, vel, ikke alle er ute etter å få deg (med mindre det er noe du ikke har fortalt meg), men det er nok ugjerninger og ondsinnede der ute som er ute etter å få deg til at "å være paranoid" bare er et synonym for "å ha felles føle."
Så på den måten er ditt neste skuddsikringsarbeid for Google-kontoen din å sette opp noen metoder for Google for å kontakte deg enten for å bekrefte at den virkelig prøver å logge på kontoen din eller for å varsle deg når den tror den har oppdaget mistenkelig aktivitet på kontoen din. (Ja, dette er den paranoide delen.)
Følg disse trinnene for å konfigurere kontoen din med et telefonnummer og en e-postadresse som Google kan bruke for å bekrefte deg:
Du kan gjøre G Suite-e-postadressen din mer privat og sikker ved å hindre de eksterne bildene som er satt inn i noen av e-postmeldingene du mottar. Et eksternt bilde er en bildefil som ligger på en Internett-serverdatamaskin i stedet for å være innebygd i e-postmeldingen. En spesiell kode i meldingen forteller serveren om å vise bildet når du åpner meldingen. Dette er vanligvis godartet, men den samme koden kan også varsle avsenderen av meldingen om at e-postadressen din fungerer. Hvis avsenderen er en spammer, resulterer dette vanligvis i at du mottar enda mer søppelpost. Du kan forhindre dette ved å deaktivere eksterne bilder.
Her er trinnene du må følge for å konfigurere Gmail til ikke å vise eksterne bilder i meldingene du mottar:

Nå, når du viser en melding som inneholder eksterne bilder, ser du varselet som vises. Du har tre alternativer:

Hvis du har prøvd ut noen av G Suite-samarbeidsfunksjonene som jeg fortsetter med i del 3, håper du at du har oppdaget at jevnaldrende og kollegaer er en imøtekommende, støttende gjeng. Du har kanskje allerede fått en del nye venner. Men innenfor en hvilken som helst gruppe mennesker, uansett hvor elskverdig og hjelpsom den gruppen kan være totalt sett, er det alltid en eller to dårlige frø. Det kan være Boring Bill, som fortsetter og fortsetter med ingenting, eller Insufferable Sue, som skryter av selv den minste prestasjon. Eller det kan være noe mer alvorlig, for eksempel noen som sender deg vagt (eller til og med åpenlyst) skumle eller truende meldinger.
Uansett årsak er livet for kort til å håndtere slike plager, så du bør følge disse trinnene i Gmail for å blokkere denne personen fra å sende deg flere meldinger:
Hvis du har en endring i hjertet (eller personen lover å reparere seg), kan du oppheve blokkeringen av personen ved å klikke på Innstillinger-menyen, velge Innstillinger-kommandoen, velge kategorien Filtre og blokkerte adresser, og deretter klikke på Fjern blokkering-koblingen ved siden av avsender du ønsker å sette tilbake i dine gode bøker. Når Gmail spør om du er sikker på dette, klikker du på Fjern blokkering.
Google-kontoen din inneholder ganske mye sensitive data, inkludert personlige data som fødselsdato og kjønn. Normalt sett er det å kombinere sensitive data med Internett et personvernmareritt som går i oppfyllelse, men heldigvis kommer Google med et anstendig sett med verktøy som lar deg velge hva du deler og med hvem.
Av personvernformål deler Google verden inn i tre delingskategorier:
Google bruker standard personverninnstillinger for data som bursdagen din (bare deg), profilbildet ditt (organisasjonen din) og navnet ditt (alle). Bruk følgende trinn for å tilpasse disse og andre personverninnstillinger.

Google holder oversikt over ulike aktiviteter mens du er på nettet, inkludert hvor du går på nettet, hvilke G Suite-apper du bruker, hvor du befinner deg i den virkelige verden mens du er på nett, og hva du ser på YouTube. Google sier at dette er for "bedre personalisering på tvers av Google", uansett hva det egentlig betyr.
Hvis du ikke er komfortabel med at Google sporer noen eller alle disse aktivitetene, kan du bruke aktivitetskontrollene for kontoen din til å bestemme hva Google skal lagre om deg. Her er hva du skal gjøre:

Selv med Google-kontoen din låst bak et sterkt passord, kan en ond bruker fortsatt få tilgang til kontoen. Den vanligste måten noen kan få tilgang på er hvis du bruker den samme påloggingsinformasjonen på et annet nettsted og det nettstedet blir hacket og brukernes påloggingsdata stjålet. Disse dataene selges eller legges vanligvis ut på nettet, og om ikke lenge logger noen fremmede på din tidligere sikre Google-konto.
Hvis du vil sjekke om Google-påloggingsinformasjonen din har blitt kompromittert, kan du gå til Har jeg blitt Pwned? nettstedet og skriv deretter inn e-postadressen for Google-pålogging. (Pwned - det uttales "eid" - er hacker-speak for å ha blitt beseiret eller kontrollert av noen andre.)
Du vil absolutt ikke at noen uautoriserte fordømte skal få tilgang til kontoen din, så du bør gjøre tre ting:
For den siste av disse elementene, her er trinnene du må følge for å se etter ukjente enheter som er logget på Google-kontoen din:

Det er ganske vanlig å gi apper og tjenester som ikke er fra Google tilgang til G Suite-apper som Dokumenter, Regneark og Disk. Denne tilgangen er ofte praktisk, men hvis du slutter å bruke en bestemt tredjepartsapp, eller hvis du ombestemmer deg om å tilby den tilgangen, bør du tilbakekalle appens tilgang til Google-kontoen din av sikkerhetshensyn. Dette er hvordan:

TechSmith Snagit er vår favorittprogramvare for skjermbilder og bilderedigering. Sjekk ut de nye funksjonene i Snagit 2018!
Trenger du å lage diagrammer eller flytskjemaer og ønsker ikke å installere ekstra programvare? Her er en liste over online diagramverktøy.
Å ha et hus fullt av trådløst tilkoblede enheter og strømmetjenester som Spotify er flott inntil ting ikke fungerer og du finner interessante løsninger.
NVMe M.2 SSD er det siste innen datamaskinharddiskteknologi. Hva er det og hvor raskt er det kontra eldre harddisker og Solid State Drives (SSD)?
Sonos er den beste streaming-lydløsningen som starter på $400 for to høyttalere. Men med riktig oppsett kan AirPlay være gratis. La oss se gjennom detaljene.
Google Backup and Sync er en ny app som synkroniserer til Bilder og Disk. Les videre for å se hvordan det står opp mot OneDrive, Dropbox, Backblaze og Crashplan.
MyIPTV er en kabelskjæringstjeneste som bruker SOPlayer-appen for flere plattformer og tilbyr TV, filmer og andre former for media for en betalt
Logitech ga nylig ut sitt Illuminated Living-Room Keyboard K830 som er ment som en hjemmeunderholdningskamerat. Her er vår anmeldelse av enheten.
Her er en titt på oppdateringen nylig utgitt til CloudHQ og hvordan den fungerer. Les videre for å finne mer.
OnePlus 6T er en førsteklasses flaggskipkvalitet Android-telefon som selges med rabatt sammenlignet med Apple iPhone, Google Pixel 3 eller Samsung Galaxy S9.








