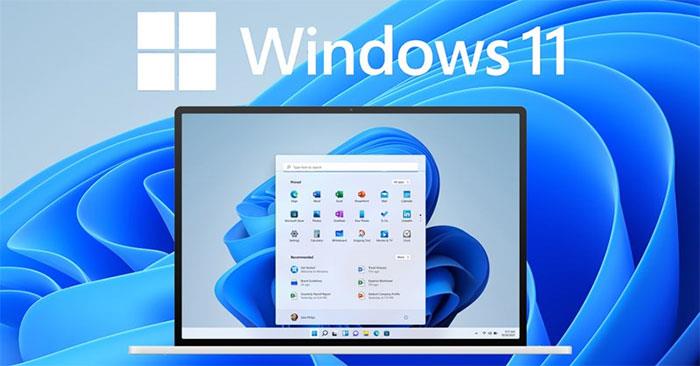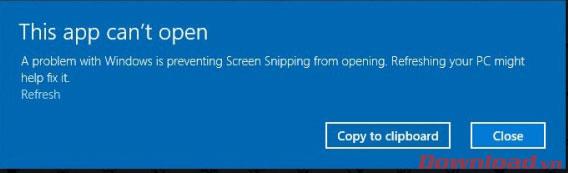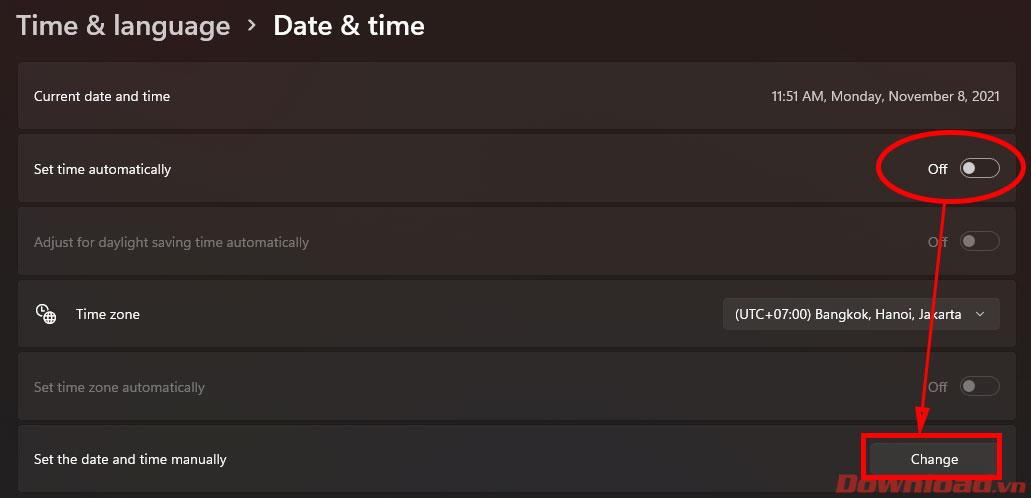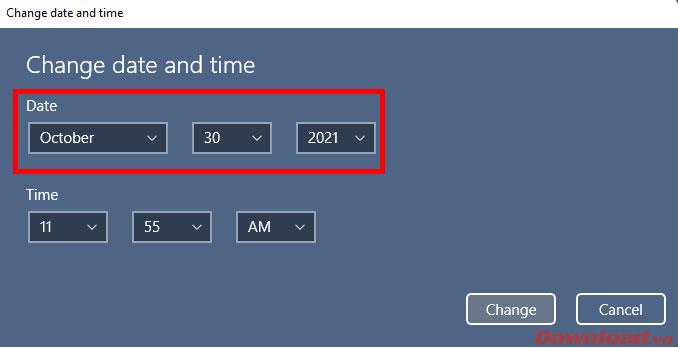Windows 11 jau kādu laiku ir oficiāli palaists, taču lietošanas laikā joprojām ir daudz kļūdu, kas ietekmē lietotājus. Tālāk esošajā rakstā ir sniegti norādījumi, kā novērst kļūdu Snipping Tool nedarbojas, kas ir ļoti izplatīta kļūda operētājsistēmā Windows 11.
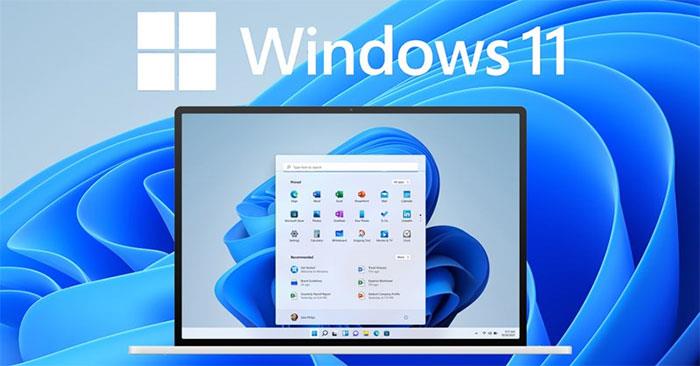
Norādījumi Snipping Tool kļūdu labošanai operētājsistēmā Windows 11
Snipping Tool ir ārkārtīgi noderīgs sistēmas rīks operētājsistēmā Windows no vecākām versijām, kas palīdz lietotājiem ātri uzņemt ekrānuzņēmumus. Lietotāji var izmantot šo rīku, dodoties uz Sākt -> atrodot Snipping Tool vai nospiežot taustiņu kombināciju Windows + Shift + S. Snipping Tool var viegli uzņemt jebkura ekrāna apgabala, Windows loga vai visa ekrāna fotoattēlu. Pēc tam fotoattēls tiks automātiski saglabāts starpliktuvē, lai to ielīmētu jebkur vai eksportētu uz atsevišķu attēla failu.
Operētājsistēmā Windows 11, kad lietotāji atver šo rīku ar īsinājumtaustiņu, nekas nenotiek; Vai arī atveriet lietojumprogrammu Snipping Tool no Sākt, bet, nospiežot slēģi, tiek parādīts tālāk redzamais ziņojums, tad jūsu Snipping Tool neizdevās.
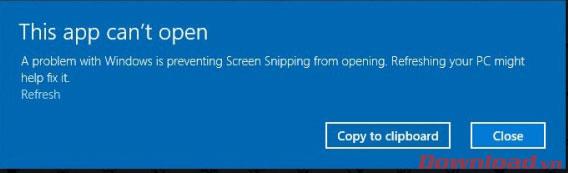
Arī šīs kļūdas labošana ir ļoti vienkārša, veiciet tālāk norādītās darbības.
- 1. darbība. Darbvirsmas ekrānā ar peles labo pogu noklikšķiniet uz sadaļas Laiks un kalendārs apakšējā labajā stūrī, pēc tam atlasiet Pielāgot datumu un laiku .
- 2. darbība. Parādītajā datuma un laika iestatījumu logā pārslēdziet pogu Iestatīt laiku automātiski pozīcijā Off (Izslēgts ), lai izslēgtu automātiskās laika atjaunināšanas funkciju, un pēc tam rindiņā Set the date and time (Iestatīt datumu un laiku) noklikšķiniet uz pogas Mainīt . .
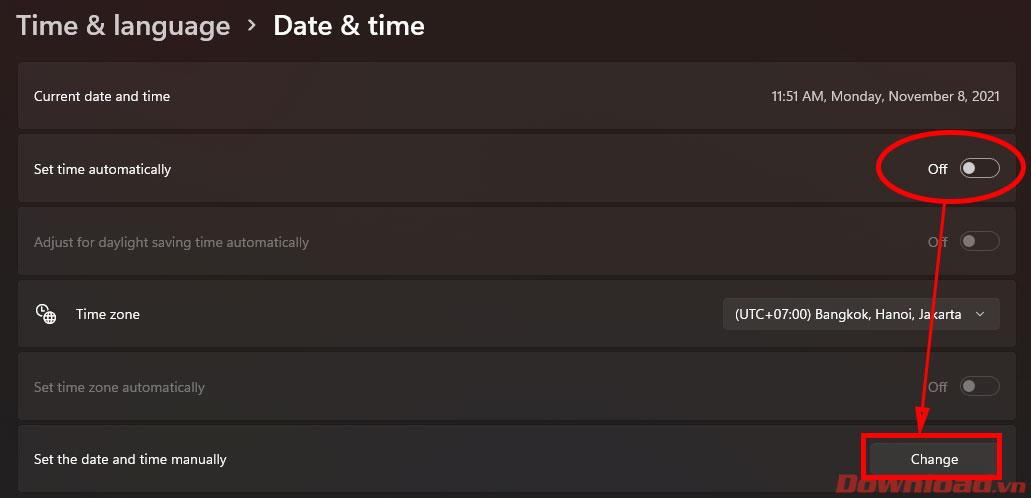
- 3. darbība. Atiestatiet sistēmas laiku tieši uz 2021. gada 30. oktobri, pēc tam nospiediet pogu Mainīt , lai saglabātu.
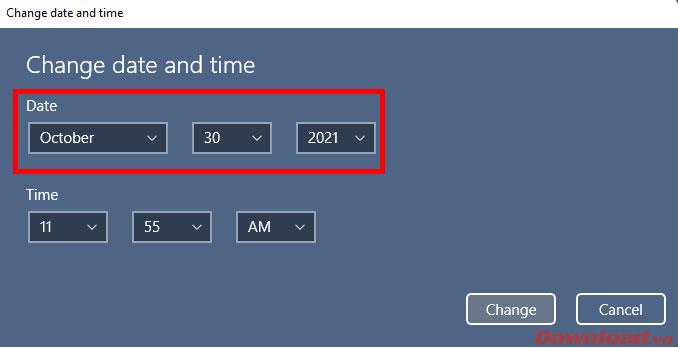
Viss, mēģiniet vēlreiz atvērt izgriešanas rīku vai izmantojiet īsinājumtaustiņu Windows + Shift + S , lai redzētu, vai varat uzņemt ekrānuzņēmumu. Pēc kļūdas novēršanas, lūdzu, dodieties atpakaļ uz sadaļu Datums un laiks un atkārtoti atveriet automātiskās laika sinhronizācijas funkciju sadaļā Iestatīt laiku automātiski , lai sistēma atkal parādītu pareizo laiku.
Novēlam veiksmi!