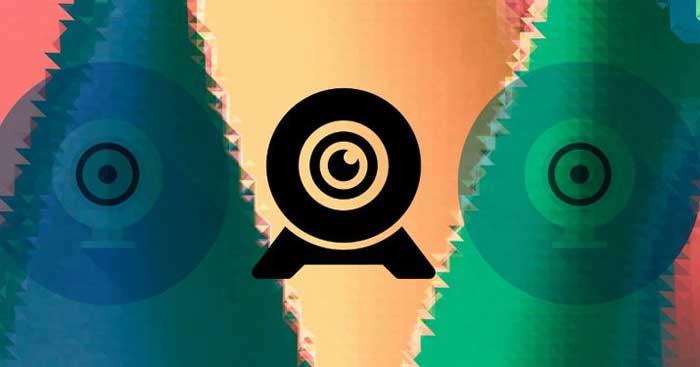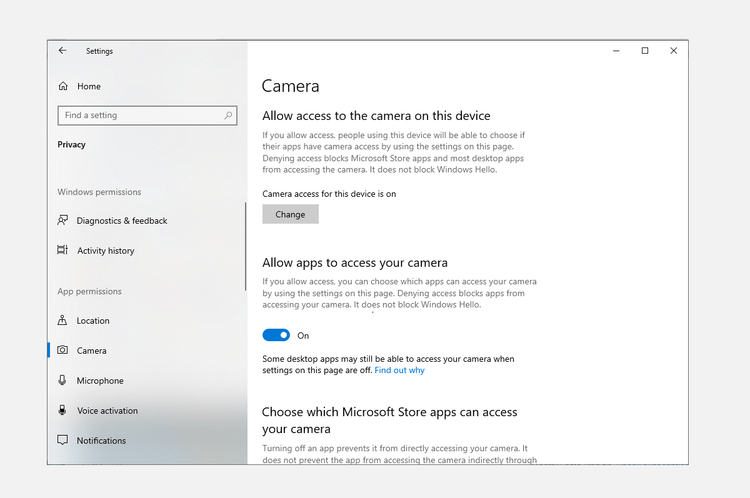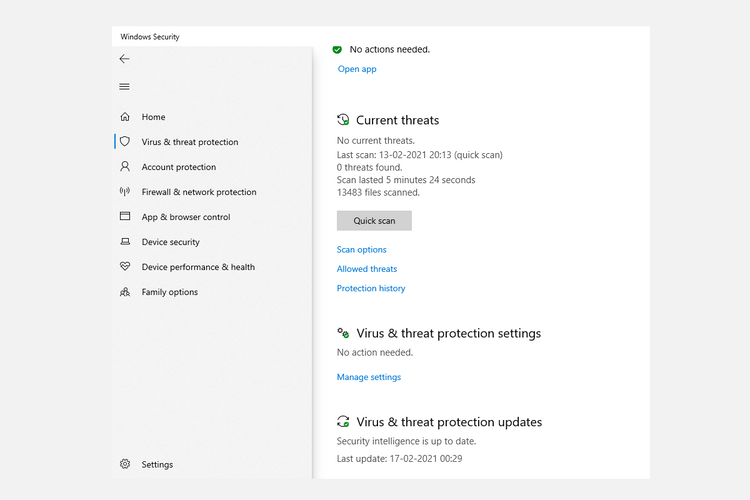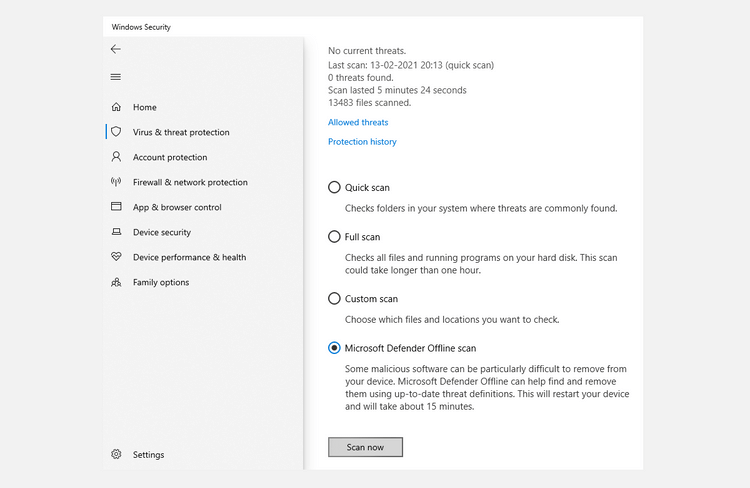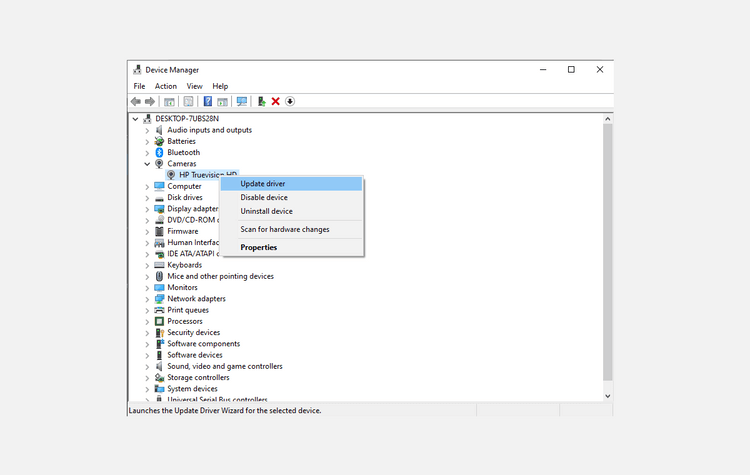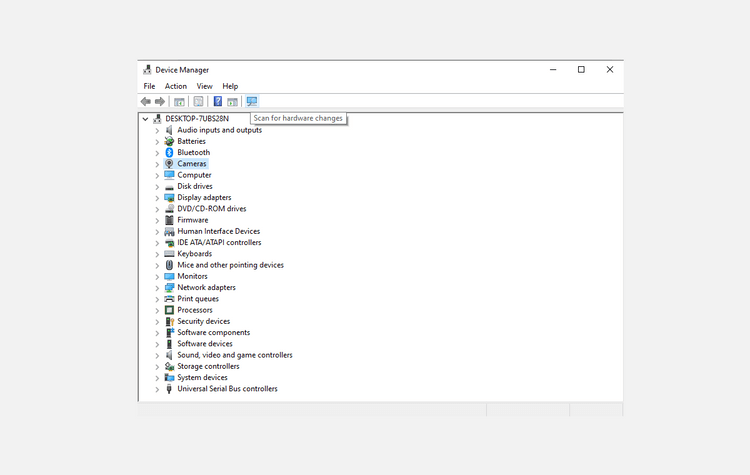0xa00f4244 nocamerareattached ir viena no visbiežāk sastopamajām kļūdām datoros. Atradīsim veidu, kā novērst kļūdu 0xa00f4244, kameras nav sasniegtas, izmantojot EU.LuckyTemplates !
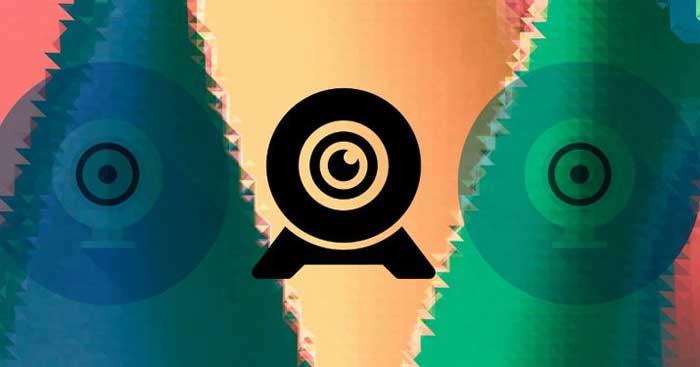
Windows 10 ir stabila, vienmērīga un droša datora operētājsistēma no Microsoft. Tomēr tas nenozīmē, ka tas ir ideāls. Lietošanas laikā operētājsistēmā Windows 10 dažreiz rodas dažas problēmas, un viena no tām ir kļūda 0xa00f4244 . Tomēr jums nav jāuztraucas pārāk daudz. Lūdzu, nekavējoties izmantojiet kādu no tālāk norādītajām metodēm, lai labotu kameras kļūdu 0xa00f4244 !
Kā labot kļūdu 0xa00f4244 no kameras nav pievienotas operētājsistēmā Windows 10
1. Pārbaudiet pretvīrusu programmatūru
Lai gan tas ir "glābējs" lielākajai daļai Windows datoru, pretvīrusu programmatūra dažkārt ir citu programmu kļūdu cēlonis. Lai pārliecinātos, ka tas nebloķē lietotnes Kamera darbību operētājsistēmā Windows 10, pārbaudiet pretvīrusu iestatījumus un pārbaudiet, vai tā nebloķē kameru.
Pat ja iestatījumos viss ir skaidrs, lai pārliecinātos, ka pretvīrusu rīks neizraisa šo problēmu, jums tas ir īslaicīgi jāatspējo un pēc tam vēlreiz jāpārbauda kamera.
2. Ieslēdziet lietotni Kamera
Kļūdas kods 0xa00f4244 nocamerasareattached bieži tiek parādīts, kad ir izslēgta lietotne Windows Camera. Lai pārliecinātos, ka tā nav jūsu problēma, nospiediet Windows taustiņu + I , lai atvērtu iestatījumus , pēc tam atlasiet Konfidencialitāte .
Tagad noklikšķiniet uz Kamera , pārslēdziet slēdzi pozīcijā Ieslēgts , ja redzat, ka tas ir iestatīts uz Izslēgts .
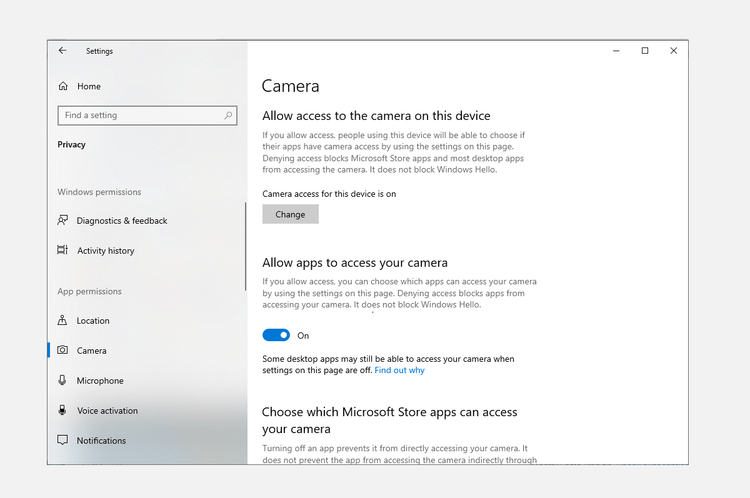
Tas ir viss, problēma tiks atrisināta, ja iepriekš minētie iestatījumi operētājsistēmā Windows 10 izraisīs kameras kļūdu 0xa00f4244.
3. Skenējiet, vai sistēmā nav ļaunprātīgas programmatūras un vīrusu
Vīrusi un ļaunprātīga programmatūra vienmēr kaitē datorsistēmu darbībai, tostarp ierīču draiveriem. Tādēļ, lai atrastu šīs ievainojamības, jums vajadzētu skenēt datoru.
Sistēmu var skenēt, izmantojot Windows Defender — bezmaksas Windows ļaunprātīgas programmatūras un vīrusu noņemšanas rīku: dodieties uz Settings > Update & Security . Šeit noklikšķiniet uz Windows drošība > Aizsardzība pret vīrusiem un draudiem .
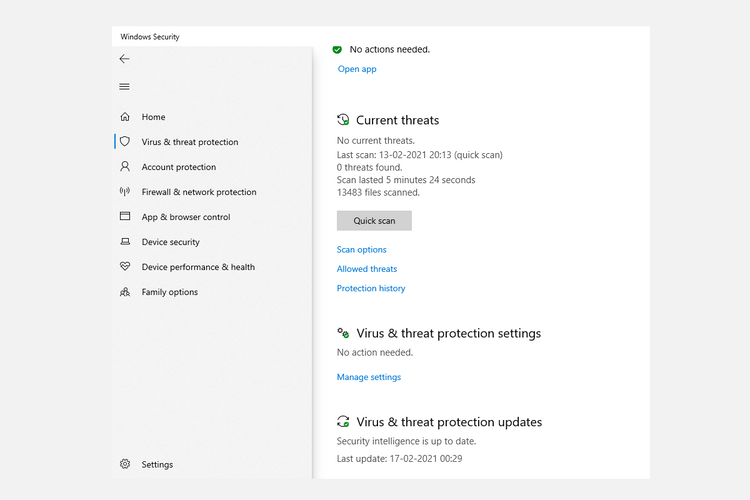
Tagad noklikšķiniet uz Skenēšanas opcijas , atlasiet Windows Defender skenēšana bezsaistē un noklikšķiniet uz Skenēt tūlīt .
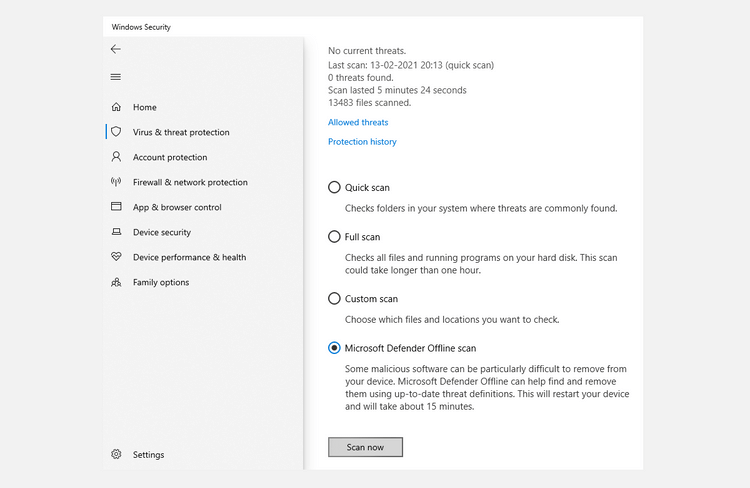
Windows 10 tiks atsāknēts un veiks skenēšanu. Atveriet programmu Windows Defender, lai pārbaudītu pārskatu. Ja sistēmā ir problēmas, tās tur redzēsit.
4. Pārbaudiet kameras draiveri
Ja iepriekš minētās metodes Windows 10 kameras neatvēršanas kļūdas labošanai nav efektīvas, tagad jums ir jāpārbauda tās ierīces draiveris.
Atcerieties, ka ierīču draiveri ļauj datora aparatūrai sazināties ar tās programmatūru. Tāpēc, ja rodas problēma ar šo draiveri, tā var izraisīt kļūdu 0xa00f4244 no kameras nav pievienotas operētājsistēmā Windows 10.
Darbības, lai pārbaudītu kameras draiveri operētājsistēmā Windows 10:
- Meklēšanas joslā atveriet lietotni Ierīču pārvaldnieks .
- Atrodiet kameras ikonu .
- Ar peles labo pogu noklikšķiniet uz ierīces kameras un noklikšķiniet uz Atjaunināt draiveri .
- Pēc tam atlasiet Meklēt draiveri automātiski .
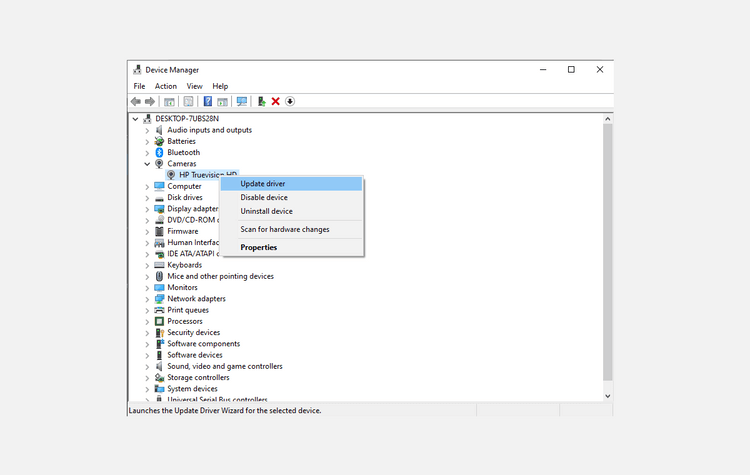
Pēc tam ierīču pārvaldnieks datorā meklēs jaunāko pieejamo draivera versiju.
5. Atiestatiet lietotni Kamera
Dažreiz izmaiņas vai problēmas lietotnē Kamera laika gaitā var izraisīt kļūdu 0xa00f4244 no kameras nav pievienotas operētājsistēmā Windows.
Vienkārši atiestatot kameras iestatījumus, tā var atgriezties sākotnējā stāvoklī. Rīkojieties šādi:
- Noklikšķiniet uz Iestatījumi > Programmas > Programmas un līdzekļi .
- Pēc tam noklikšķiniet uz Kamera > Papildu iestatījumi .
- Tagad nospiediet pogu Atiestatīt , lai atiestatītu lietotni Kamera.
6. Pārinstalējiet kameras draiveri
Ja kameras kļūdas 0xa00f4244 nocamerareattached cēlonis ir draiveris , tā atinstalēšana un atkārtota instalēšana var novērst problēmu.
Lai to izdarītu, nospiediet taustiņu kombināciju Windows + R , ierakstiet devmgmt.msc un nospiediet taustiņu Enter . Ierīču pārvaldniekā izvērsiet sadaļu Kameras un pēc tam noklikšķiniet uz Atinstalēt ierīci .
Pēc draivera noņemšanas restartējiet datoru. Nākamajā sāknēšanas reizē atveriet Ierīču pārvaldnieku > noklikšķiniet uz Meklēt aparatūras izmaiņas , lai vēlreiz instalētu draiveri.
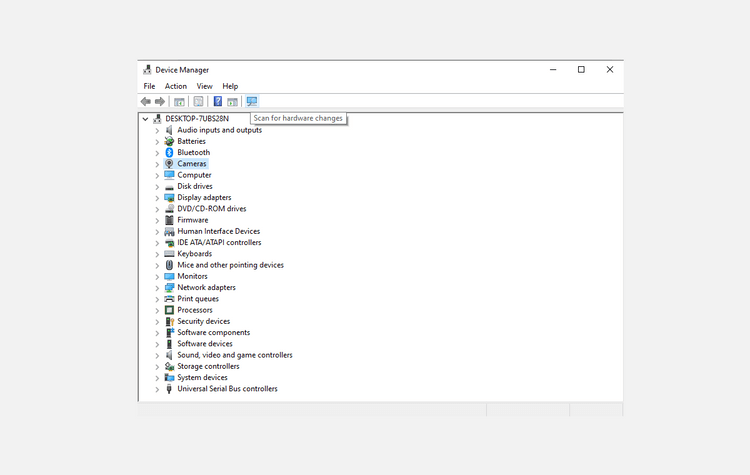
Ja patiešām bojāts kameras draiveris izraisa kļūdu 0xa00f4244 nocamerasareattached jūsu datorā, šī metode noteikti var to novērst.