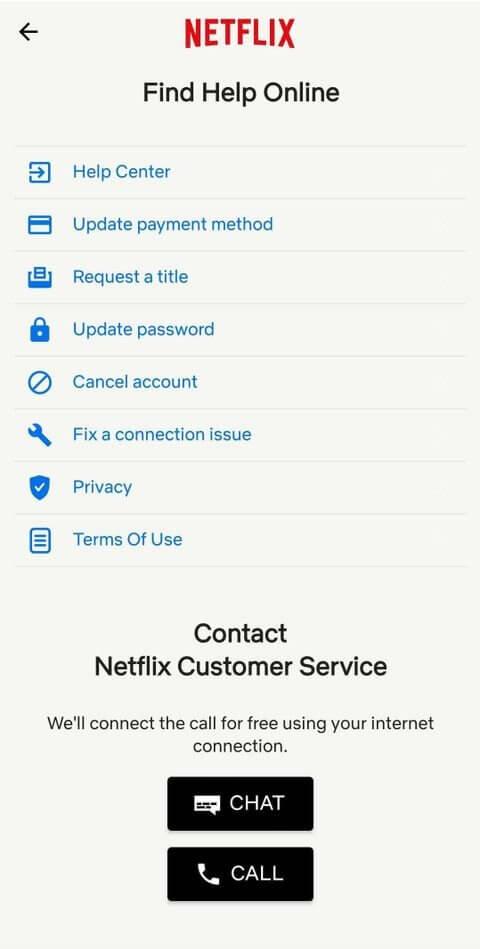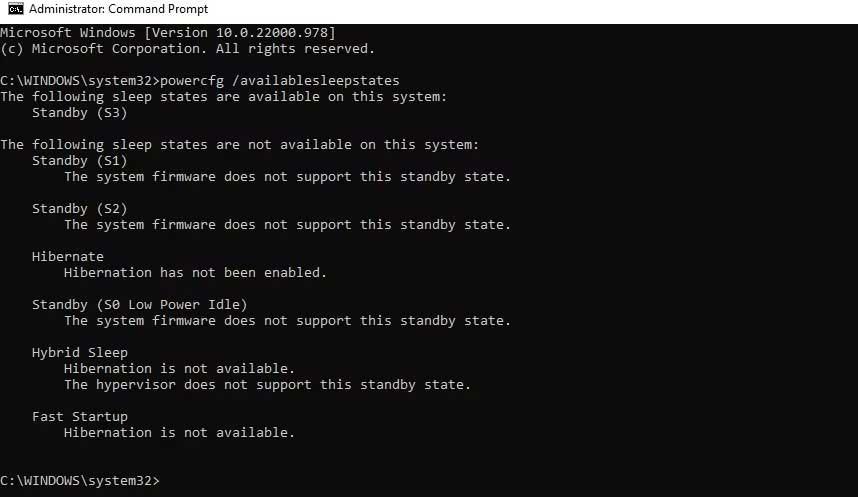Operētājsistēma Windows 11 var apstrādāt dažādus enerģijas stāvokļus. Tālāk ir norādīts, kā pārbaudīt atbalstīto barošanas statusu lietojamā Windows 11 datorā.
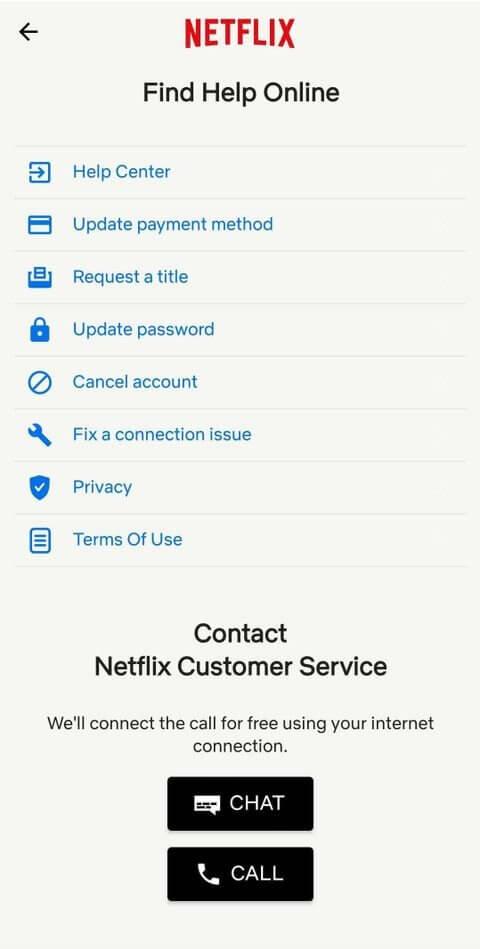
Lielākā daļa datoru lietotāju zina tādus izplatītos barošanas stāvokļus kā ieslēgts, izslēgts, miega režīms un hibernācija. Tomēr datori var apstrādāt enerģiju daudzos veidos. Izpratne par šiem jaudas stāvokļiem var palīdzēt saprast, kā darbojas jūsu dators, un sniegt jums dažus noderīgākus datora lietošanas veidus.
Tomēr ne visi datora jaudas stāvokļi ir pieejami. Jums ir jāpārbauda pieejamais strāvas statuss, pamatojoties uz aparatūru.
Kā pārbaudīt pieejamo enerģijas statusu operētājsistēmā Windows 11
Datorā pieejamos barošanas statusus varat atrast, izmantojot komandu uzvedni.
- Noklikšķiniet uz izvēlnes Sākt, ierakstiet cmd , norādiet uz Komandu uzvedne un atlasiet Palaist kā administratoram .
- Ievadiet šādu komandu un nospiediet taustiņu Enter :
powercfg /availablesleepstates
Jūs redzēsit divus barošanas statusu sarakstus. Viens ir atbalstīto jaudas stāvokļu saraksts, otrs ir neatbalstītās jaudas stāvokļi.
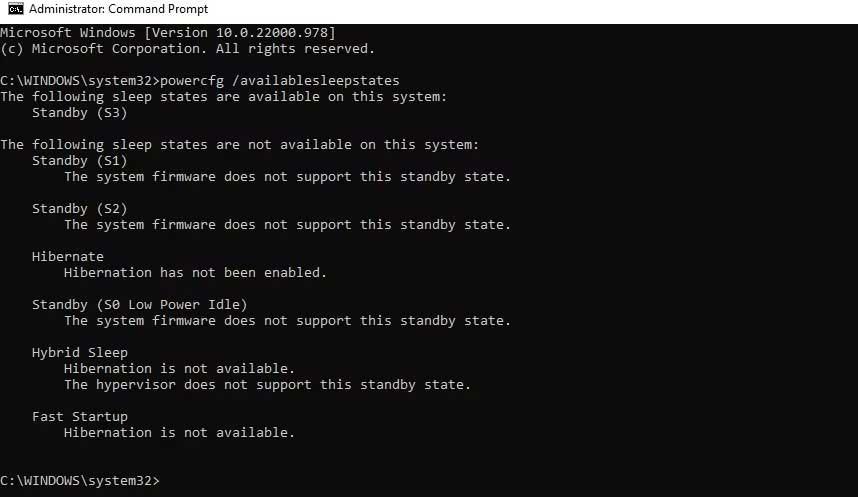
Visi Windows 11 barošanas stāvokļi
S0: darba stāvoklis
S0 apzīmē darba statusu. Šis ir datora stāvoklis, kad varat to izmantot.
S0 mazjaudas tukšgaita: miega režīms (mūsdienīgs gaidstāves režīms)
Modern Standby ir S3 avota modeļa jauninājums. Tas ļauj ieslēgt ierīces ātrāk nekā S3, nodrošinot nevainojamu pieredzi, izmantojot modernu ierīci. Šo režīmu parasti atbalsta System on Chip (SoC). Tomēr joprojām ir izņēmumi. Ja jūsu dators atbalsta S0 mazjaudas dīkstāves režīmu, tas neatbalstīs S1, S2 vai S3 režīmu.
S1, S2, S3: miega režīma stāvokļi
Miega režīms ir tad, kad viens vai vairāki datora komponenti tiek izslēgti vai pāriet uz mazjaudas režīmu.
Miega barošanas stāvoklis S1 aptur centrālo procesoru, pārējās šīs sastāvdaļas tiek izslēgtas vai turpina darboties mazjaudas režīmā, un operatīvā atmiņa uztur enerģiju.
Miega jaudas stāvoklis S2 pārstāj nodrošināt barošanu CPU, citi komponenti tiek izslēgti vai turpina darboties mazjaudas režīmā, un RAM uztur enerģiju.
S3 ir gaidīšanas režīms, kurā centrālajam procesoram nav strāvas, bet operatīvā atmiņa uztur jaudu un atsvaidzina to ar zemu ātrumu. Citas aparatūras sastāvdaļas, piemēram, cietie diski un ventilatori, īslaicīgi pārtrauks darboties.
Jūsu ierīce var atbalstīt arī hibrīda miega režīmu. Šeit jūs varat saglabāt šo sesiju. Ja miega režīmā datoram pazūd strāva, varat turpināt to, ko tikko pārtraucāt.
S4: pārziemot
Šis režīms atšķiras no miega režīma, jo hibernācija saglabā RAM saturu un operētājsistēmas stāvokli cietajā diskā un izslēdz visu pievienoto ierīču barošanu. Kad atkal ieslēdzat datoru, varat tieši sākt darbu no vietas, kur to pārtraucāt, pirms pārejat uz hibernāciju.
S5: Soft Off Power stāvoklis
S5 ir “mīksts izslēgts” stāvoklis. Tikai tādiem komponentiem kā barošanas poga ir strāva. Neviens cits komponents nesaņem strāvu šajā stāvoklī, un dators neveic nekādus skaitļošanas uzdevumus.
G3: mehāniski izslēgts
Izslēgšanas stāvoklis ir arī stāvoklis, kad dators ir pilnībā izslēgts, tāpat kā S5. Tomēr barošanas avots tiek pilnībā noņemts, izmantojot mehānisko slēdzi. Nav strāvas nevienam aparatūras komponentam, tostarp barošanas pogai. Šis stāvoklis parasti ir nepieciešams tikai tad, ja vēlaties izjaukt datoru. Ņemiet vērā, ka reāllaika pulkstenis joprojām var turpināt darboties, izmantojot nelielu akumulatoru.
Iepriekš ir norādītas lietas, kas jums jāzina par datora barošanas statusu . Cerams, ka raksts jums ir noderīgs.