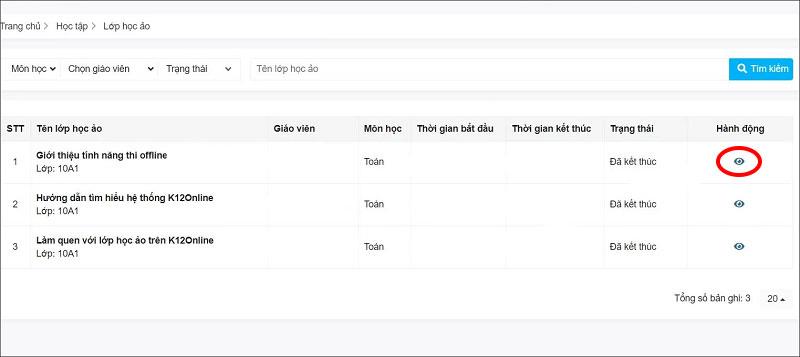No Internet Secured ir izplatīta kļūda operētājsistēmā Windows 10. Tālāk ir sniegti vienkārši, bet efektīvi veidi, kā novērst kļūdu bez interneta drošības .
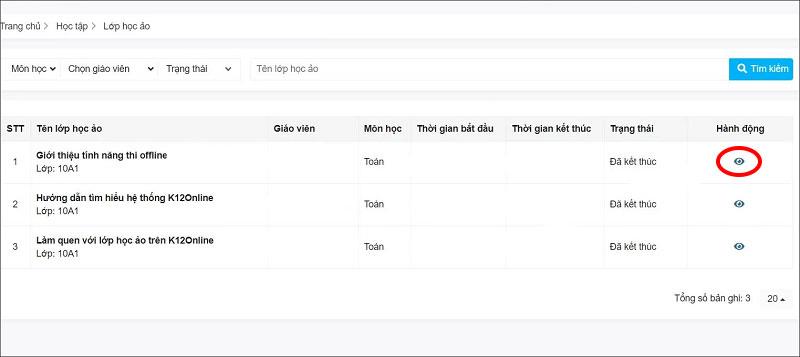
Kā operētājsistēmā Windows 10 labot kļūdu bez interneta drošības
Kas ir bez interneta drošības?
Bezvadu tīkla problēmas operētājsistēmā Windows 10 parasti ir viegli novērst. Tomēr dažkārt sistēmas teknē var tikt parādīts ziņojums "Nav interneta, nodrošināts". Tas atspoguļo problēmu ar bezvadu tīkla savienojumu vai konfigurāciju.
Nav interneta, nodrošināta ir vairāk izplatīta Microsoft Surface ierīcēs. Un jūs varat viegli noteikt "Nav interneta, aizsargāts" tālāk norādītajos veidos.
Kā novērst bez interneta, nodrošināta kļūda operētājsistēmā Windows 10
Problēmas Bez interneta, nodrošināta novēršana ir atkarīga no datora iestatījumiem un tīkla adaptera. Tāpēc ne visas tālāk norādītās metodes darbosies jūsu datorā. Tomēr šie ir visefektīvākie veidi, kā novērst Windows 10 tīkla kļūdas.
Atspējot VPN
Jūs esat pievienojis datoru vietējam Wi-Fi tīklam, bet kāpēc tiek parādīta kļūda bez interneta, nodrošināta? Neuztraucieties, ja izmantojat VPN, iebūvētās funkcijas var izraisīt šo problēmu. Konkrēti, tas ir paredzēts, lai neļautu jums izveidot savienojumu ar internetu, kad VPN serveris nedarbojas.
Lai pārbaudītu, vai iemesls ir VPN, atspējojiet to vai pat pilnībā izejiet no tā. Pēc tam uzgaidiet kādu laiku, lai atkārtoti izveidotu savienojumu ar internetu un atkal piekļūtu vietnei.
Ja viss atkal tiek savienots normāli, ir skaidrs, ka tīkla problēmu izraisīja VPN. Ja iespējams, atjauniniet VPN klientu un pēc tam izveidojiet savienojumu ar jaunu serveri. Ja viss ir kārtībā, operētājsistēmā Windows 10 esat novērsis kļūdu bez interneta, nodrošināta .
Atsvaidziniet Windows 10 IP konfigurāciju
Ja, izslēdzot VPN, netiek novērsta kļūda bez interneta, nodrošināta, mēģiniet izmantot dažas no šīm komandām:
Ar peles labo pogu noklikšķiniet uz Sākt , atlasiet Windows PowerShell . Šeit pa vienam ievadiet šādas komandas:
ipconfig /release
ipconfig /renew
Šī darbība liks datoram pieprasīt jaunu IP adresi no iekšējā maršrutētāja. Šī metode ir atrisinājusi bez interneta, daudzos gadījumos nodrošināta.
Atiestatīt Winsock
Vēl viens komandas risinājums, lai labotu bez interneta, drošas kļūdas, ir atiestatīt Winsock.
Winsock ir Windows Sockets API. Šī ir specifikācija, kas ļauj personālajiem datoriem sazināties ar tīkla pakalpojumiem, jo īpaši plaši izmantoto TCP/IP.
Lai atiestatītu Winsock, izmantojiet komandu:
netsh winsock reset catalog
Uzgaidi minūti. Ja tīkls netiek automātiski izveidots atkārtoti, dariet to manuāli.
Pārbaudiet datora savienojuma īpašības
Pārbaudiet datora tīkla adapteri šādi:
Atveriet iestatījumu ekrānu, sistēmas teknē noklikšķinot uz Wi-Fi savienojuma ikonas, pēc tam dodieties uz Tīkla un interneta iestatījumi > noklikšķiniet uz Mainīt adaptera opcijas > ar peles labo pogu noklikšķiniet uz interesējošā savienojuma > noklikšķiniet uz Rekvizīti . Apstipriniet, ka ir atzīmētas šādas opcijas:
- Microsoft Networks klients
- Failu un printeru koplietošana Microsoft tīkliem
- Interneta protokola 4. versija (TCP/IPv4)
- Interneta protokola 6. versija (TCP/IPv6)
- Saites slāņa topoloģijas atklāšanas atbildētājs
Noklikšķiniet uz Labi , lai apstiprinātu, un pēc tam restartējiet Windows, kad tas tiek prasīts.
Izslēdziet IPv6
IPv6 ir tīkla protokols, kas paredzēts, lai aizstātu IPv4 pēc IP adrešu beigām. Tomēr, lai gan tas darbojas lielākajā daļā aparatūras, IPv6 bieži neizdodas.
Varat atspējot IPv6, atkārtojot iepriekš minētās darbības. Vienkārši noņemiet atzīmi no izvēles rūtiņas Internet Protocol Version 6 (TCP/IPv6) > noklikšķiniet uz Labi > restartējiet Windows 10 datoru, kad tas tiek prasīts.
Citi veidi, kā novērst bez interneta, drošas kļūdas
- Iestatiet jaunu DNS serveri
- Atjauniniet tīkla ierīču draiverus
- Palaidiet tīkla problēmu risinātāju
Iepriekš ir norādīts, kā operētājsistēmā Windows 10 novērst bez interneta, nodrošināta kļūda . Cerams, ka raksts jums ir noderīgs.