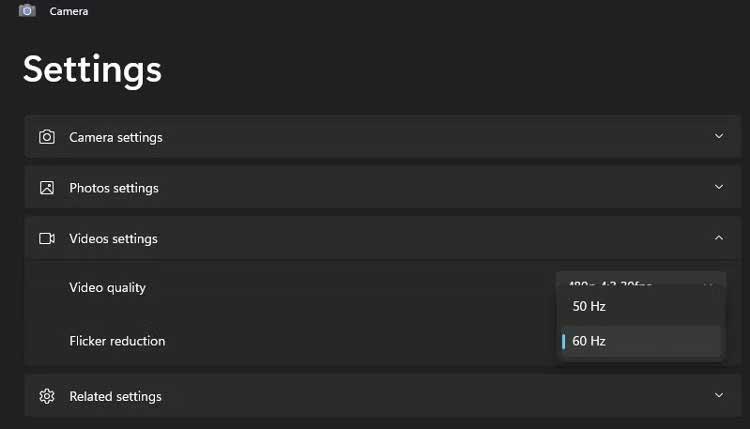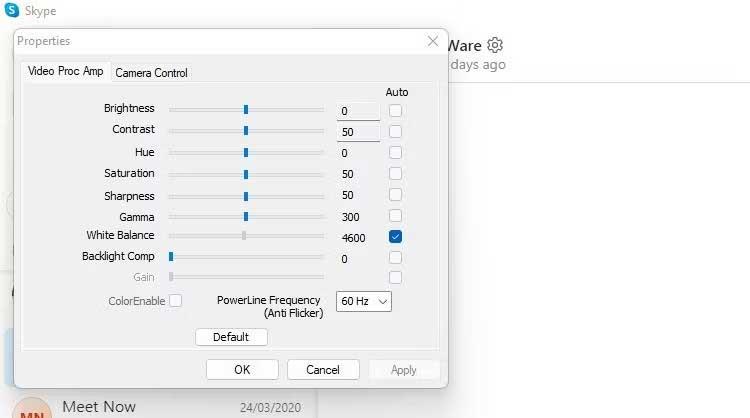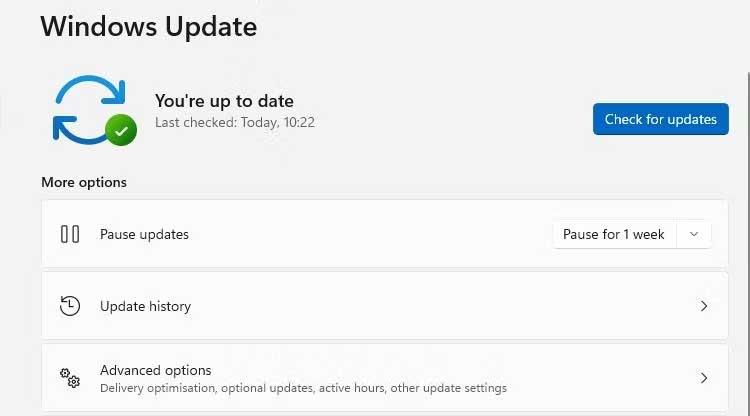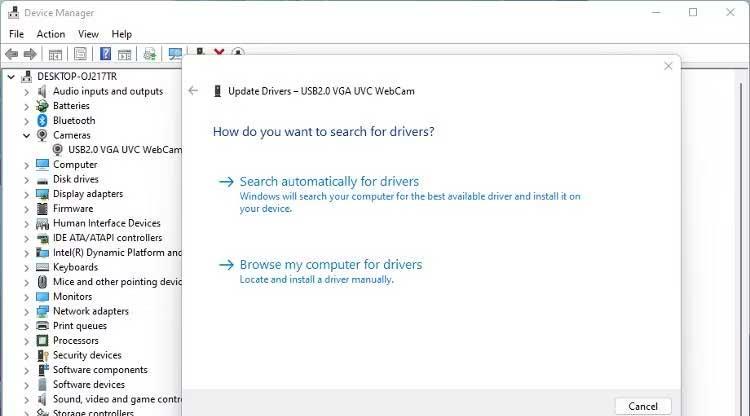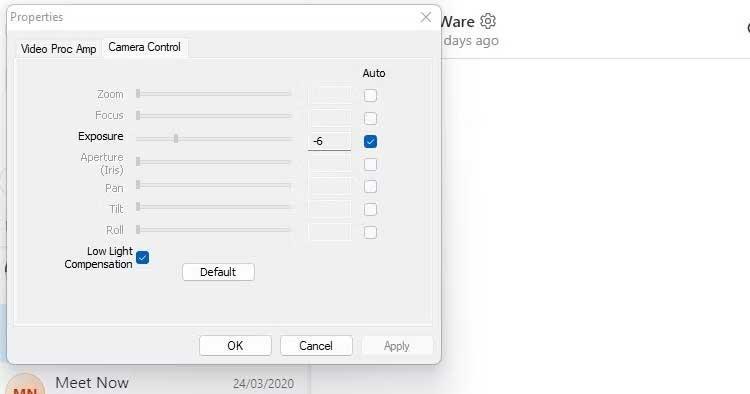Bojāta tīmekļa kamera patiešām ir katastrofa, it īpaši sapulču vai tiešsaistes mācību laikā. Lūk, kā novērst mirgojošas tīmekļa kameras kļūdu operētājsistēmā Windows 11 .

Kā novērst mirgojošas tīmekļa kameras kļūdu operētājsistēmā Windows 11
Tīmekļa kameras kļūdas iemesls operētājsistēmā Windows 11
- Konflikts starp aizvara ātrumu un telpas apgaismojumu.
- Novecojuši draiveri
- Piekļūstot tīmekļa kamerai, lietojumprogrammas konfigurācijas iestatījumi ir nepareizi
- Zema ātruma USB ports
Kā novērst Windows 11 kameras mirgošanas kļūdu
Mainiet aizvara frekvenci vai ātrumu
- Ja izmantojat esošu tīmekļa kameru, atveriet lietotni Windows Camera un noklikšķiniet uz iestatījumu ikonas.
- Atlasiet Video iestatījumi un mainiet mirgošanas samazināšanu no 60Hz uz 50Hz .
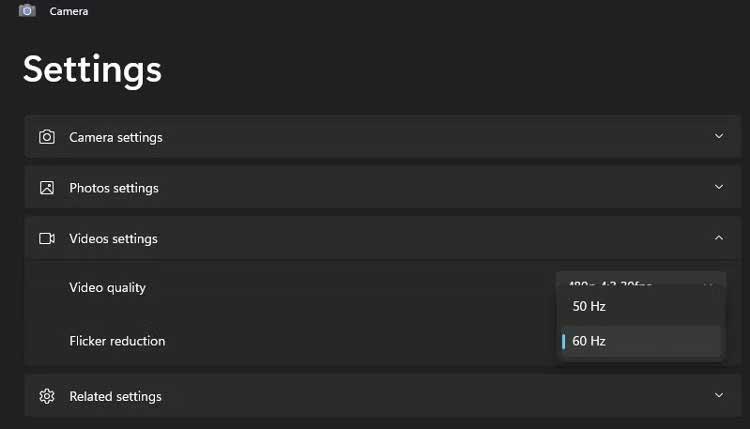
Dažas tērzēšanas/videokonferenču programmatūras ignorēs šīs izmaiņas ar iepriekš iestatītu frekvences iestatījumu. Lielākā daļa ļauj pielāgot aizvara ātrumu vai precīzi noregulēt strāvas frekvenci. Piemēram, Skype:
- Atveriet Skype iestatījumus un noklikšķiniet uz Audio un video .
- Noklikšķiniet uz Tīmekļa kameras iestatījumi , lai atvērtu jaunu rekvizītu logu.
- Cilnē Video Proc Amp mainiet PowerLine Frequency no 60Hz uz 50Hz .
- Noklikšķiniet uz Lietot un pārbaudiet, vai tīmekļa kameras mirgošanas kļūda ir pazudusi.
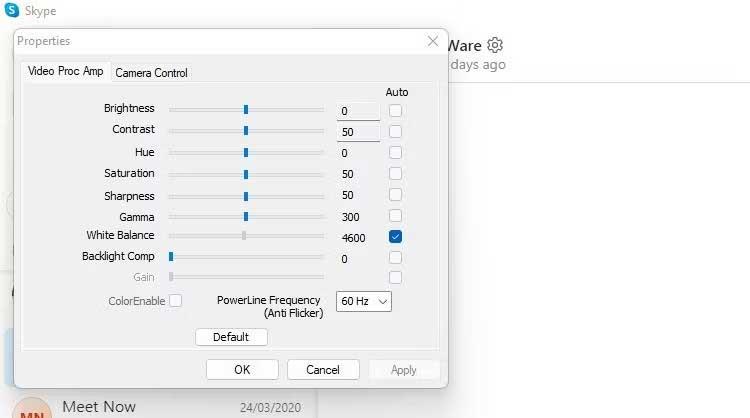
Ja izmantojat ārēju tīmekļa kameru, varat izmantot arī šo metodi.
Sistēmas un tīmekļa kameras programmatūras atjaunināšana
Ja aizvara ātrums un apgaismojums nav problēmas cēlonis. Pārliecinieties, vai visa programmatūra ir atjaunināta.
Pārbaudiet, vai Windows sistēmas atjauninājumi gaida. Ja redzat kameras lietotni vai kvalitātes versiju, kas var novērst šo problēmu. Jums vajadzētu arī pārbaudīt sadaļu Izvēles atjauninājumi , jo tīmekļa kameru atjauninājumi šeit dažreiz tiek paslēpti.
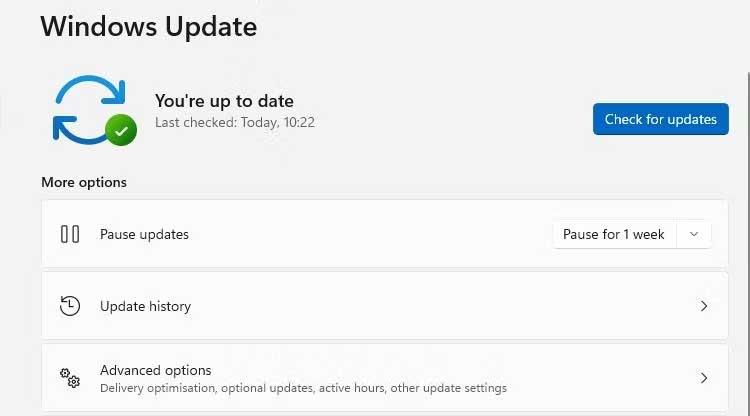
Instalējiet pieejamos atjauninājumus un restartējiet datoru. Pēc tam varat izmēģināt tīmekļa kameru, lai redzētu, vai mirgošanas kļūda joprojām pastāv.
Atjauniniet tīmekļa kameras draiveri
Pēc tam pārbaudiet tīmekļa kameras draivera atjauninājumus. Draiveri ir saistīti tikai ar noteiktu ierīci vai komponentu, tāpēc tos nevar atjaunināt iepriekš minētajā veidā, lai labotu tīmekļa kameras kļūdas operētājsistēmā Windows.
- Atveriet Ierīču pārvaldnieku un ierīču sarakstā atrodiet Attēlveidošanas ierīces , Kamera vai līdzīgu.
- Ar peles labo pogu noklikšķiniet uz tīmekļa kameras > uzdevumu izvēlnē noklikšķiniet uz Atjaunināt draiveri . Ja sarakstā ir vairākas tīmekļa kameras, noteikti atjauniniet pareizo ierīci.
- Izpildiet ekrānā redzamos norādījumus, lai skenētu un instalētu visus pieejamos draivera atjauninājumus.
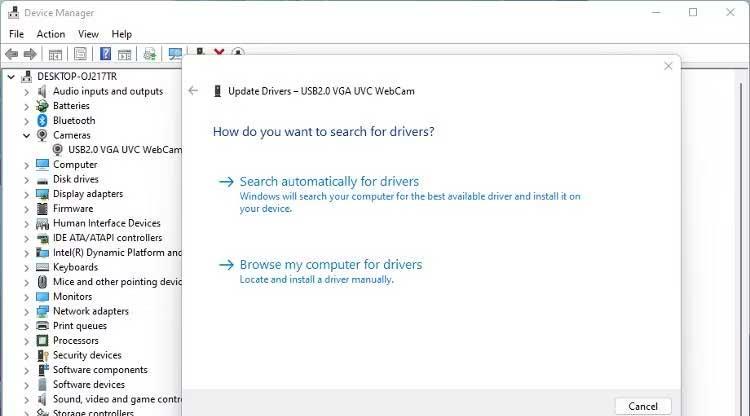
Pārbaudiet USB savienojumu
Ja izmantojat ārējo USB tīmekļa kameru, problēma var būt USB portā. Pārliecinieties, ka esat pievienojis datoru tīmekļa kamerai, izmantojot pareizo portu. USB 3.0 porti parasti ir zilā krāsā.
Spilgtuma kompensācija
Tīmekļa kameras rekvizīti var ietvert vāja apgaismojuma kompensācijas iespējas. Tas automātiski padara fotoattēlus gaišākus, ja apgaismojuma vide ir slikta. Šīs funkcijas atspējošana var novērst tīmekļa kameras mirgošanu.
Ja šī opcija ir pieejama, to redzēsit instalētās tīmekļa kameras programmatūras iestatījumu vai rekvizītu izvēlnē, kad to iestatīsit.
Šī funkcija ir arī datora iebūvētajai tīmekļa kamerai, taču tā atšķiras atkarībā no modeļa. Lielākajai daļai iekšējo tīmekļa kameru, kas iebūvētas klēpjdatoru ekrānos, pēc noklusējuma ir Windows kamera.
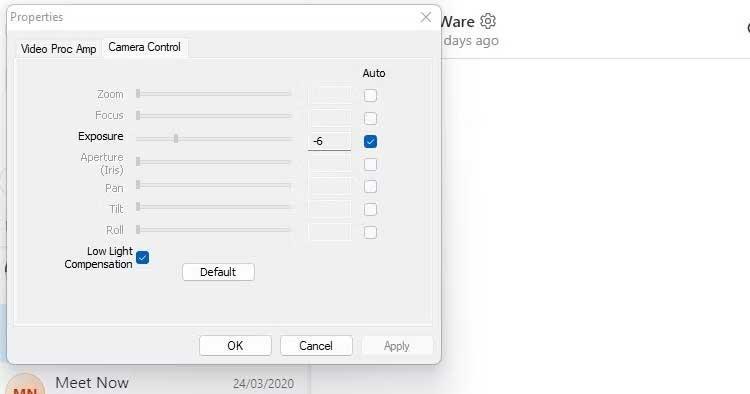
Ja zemas ekspozīcijas kompensācijas opcija jūsu tīmekļa kameras programmatūrā nav pieejama, pārbaudiet izmantotās video tērzēšanas lietojumprogrammas iestatījumus.
Iepriekš minēti vienkārši veidi, kā novērst Windows 11 tīmekļa kameras mirgošanas kļūdu . Cerams, ka raksts jums ir noderīgs.