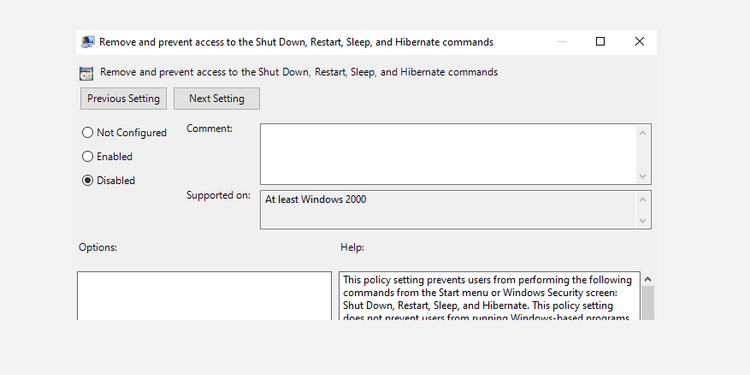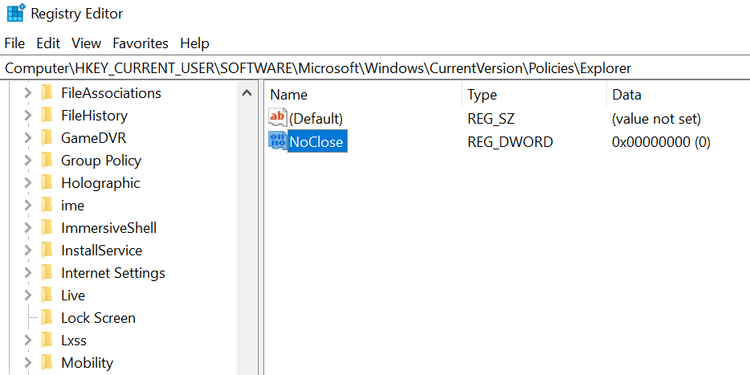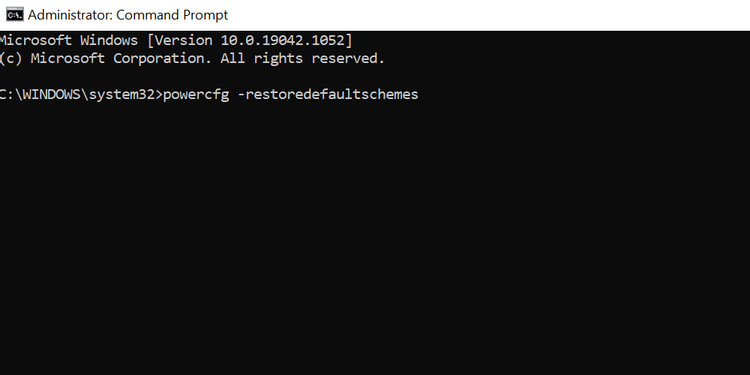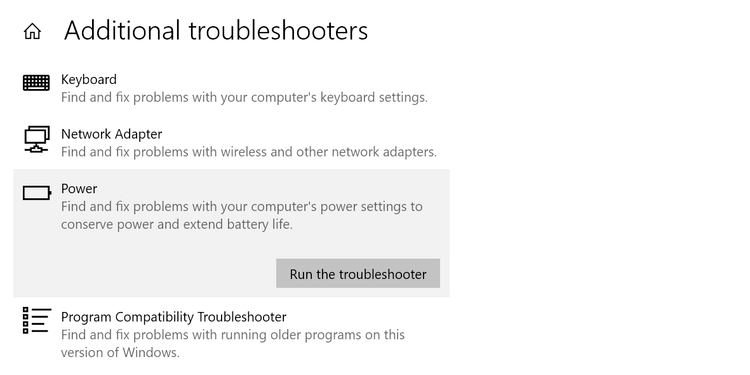Nevar izvēlēties barošanas režīmu operētājsistēmā Windows 10. Kas man jādara? Tālāk ir norādīts, kā novērst kļūdu operētājsistēmā Windows 10 pašlaik nav pieejamas barošanas opcijas .

Ir daudz iemeslu, kāpēc, noklikšķinot uz barošanas ikonas , datorā ar operētājsistēmu Windows 10 tiek parādīts ziņojums Pašlaik nav pieejamas barošanas opcijas . Par laimi, šīs problēmas novēršana nav pārāk sarežģīta.
Kā labot kļūdu, kas saistīta ar enerģijas opciju zaudēšanu operētājsistēmā Windows 10
Izmantojiet vietējo grupas politikas redaktoru
Sistēmai Windows ir iestatījums, ko varat izmantot, lai neļautu lietotājiem datorā izmantot barošanas opcijas. Ja jūs vai kāds cits ir iespējojis šo opciju, tas ir iemesls, kāpēc izvēlnē Sākt nevarat redzēt barošanas opcijas .
Par laimi, varat to novērst, mainot vērtību vietējās grupas politikas redaktorā:
- Vienlaicīgi nospiediet taustiņus Windows+R, lai atvērtu lodziņu Palaist .
- Atbilstošajā laukā ierakstiet gpedit.msc un nospiediet taustiņu Enter .
- Vietējās grupas politikas redaktora ekrānā kreisajā sānjoslā pārejiet uz Lietotāja konfigurācija > Administratīvās veidnes > Izvēlne Sākt un uzdevumjosla .
- Labajā pusē atrodiet Noņemt un liegt piekļuvi komandām Shut Down , Restart , Sleep , Hibernate un veiciet dubultklikšķi uz tās.
- Ievades loga augšdaļā atlasiet Atspējots .
- Lai saglabātu izmaiņas, apakšā noklikšķiniet uz Lietot un pēc tam uz Labi .
- Restartējiet datoru.
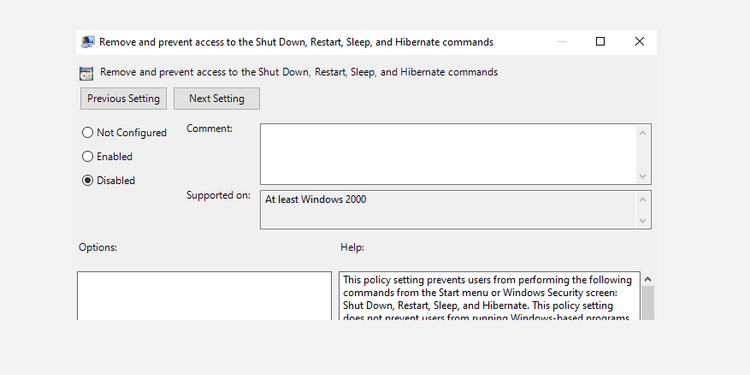
Rediģēt Windows reģistru
Ja izmantojat Windows 10 mājas versiju, jums nav jāpiekļūst vietējās grupas politikas redaktoram. Šādā gadījumā izmantojiet reģistra redaktoru, lai izslēgtu barošanas opciju slēpšanas iestatījumu.
Sīkāka informācija par katru darbību:
1. Vienlaicīgi nospiediet taustiņu kombināciju Windows+R , lai atvērtu lodziņu Palaist .
2. Logā Palaist ierakstiet regedit un nospiediet taustiņu Enter .
3. Reģistra redaktora ekrānā pārejiet uz šādu ceļu:
HKEY_CURRENT_USER\Software\Microsoft\Windows\CurrentVersion\Policies\Explorer
4. Labajā panelī veiciet dubultklikšķi uz vienuma NoClose .
5. Iestatiet NoClose vērtības datus uz 0 un noklikšķiniet uz Labi .
6. Restartējiet datoru.
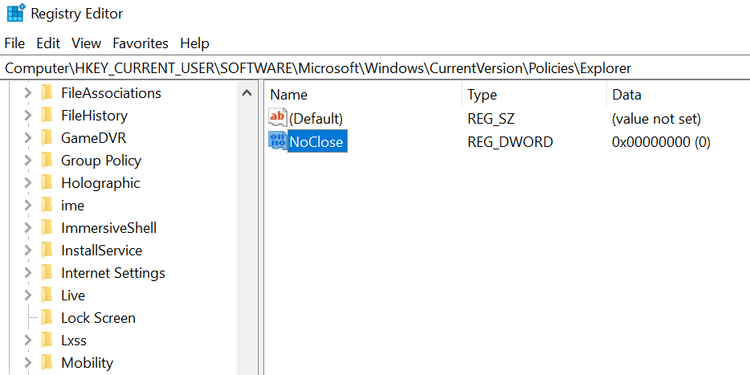
Atjaunojiet noklusējuma enerģijas plānu
Ja kāds ir rediģējis enerģijas plānu, klēpjdatoru nevar izslēgt un restartēt, jo nav barošanas opcijas. Tagad jums ir jāatiestata enerģijas plāns, kā norādīts tālāk.
1. Atveriet izvēlni Sākt, atrodiet komandu uzvedni un noklikšķiniet uz Palaist kā administratoram .
2. Logā Lietotāja konta kontrole atlasiet Jā .
3. Komandu uzvednes logā ievadiet šo komandu un nospiediet taustiņu Enter :
powercfg -restoredefaultschemes
4. Jūsu enerģijas plāns tiks atiestatīts.
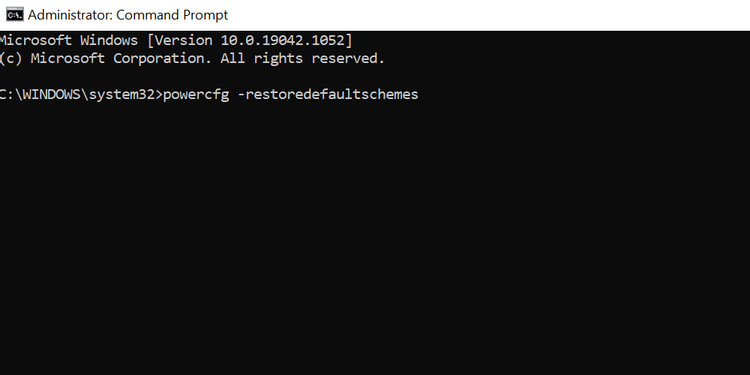
Izmantojiet barošanas problēmu risinātāju
- Nospiediet Windows+I , lai atvērtu lietotni Iestatījumi .
- Atlasiet Atjaunināšana un drošība .
- Kreisajā sānjoslā atlasiet Problēmu novēršana .
- Labajā pusē noklikšķiniet uz Papildu problēmu risinātāji .
- Ritiniet sarakstu uz leju līdz Power . Pēc tam noklikšķiniet uz Barošana .
- Noklikšķiniet uz Palaist problēmu risinātāju .
- Pagaidiet, līdz šis rīks atrod un izlabo Power kļūdas .
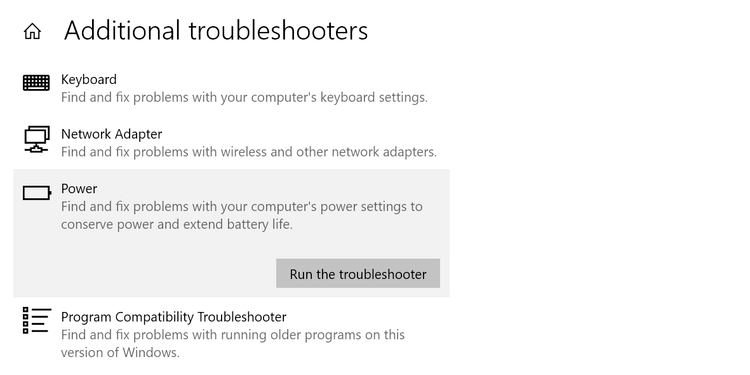
Izlabojiet bojātos failus
Bojāti faili bieži ir daudzu problēmu cēlonis Windows 10 datoros, tostarp strāvas padeves pārtraukumiem. Labā ziņa ir tā, ka varat palaist komandu no komandu uzvednes, lai labotu bojātos failus šādi:
1. Atveriet izvēlni Sākt , atrodiet komandu uzvedni un noklikšķiniet uz Palaist kā administratoram .
2. Logā Lietotāja konta kontrole atlasiet Jā .
3. Komandu uzvednes logā ievadiet šo komandu un nospiediet taustiņu Enter :
sfc /scannow
5. Pagaidiet, līdz šī komanda atrod un izlabo bojātos failus.
Vēl viens veids, kā izlabot kļūdu, kad operētājsistēmā Windows 10 nav barošanas opcijas
- Izmantojiet sistēmas atjaunošanu
- Atiestatiet datoru
Iepriekš minēti daži veidi, kā novērst kļūdu, kas saistīta ar barošanas opciju zaudēšanu operētājsistēmā Windows 10 . Cerams, ka raksts jums ir noderīgs.