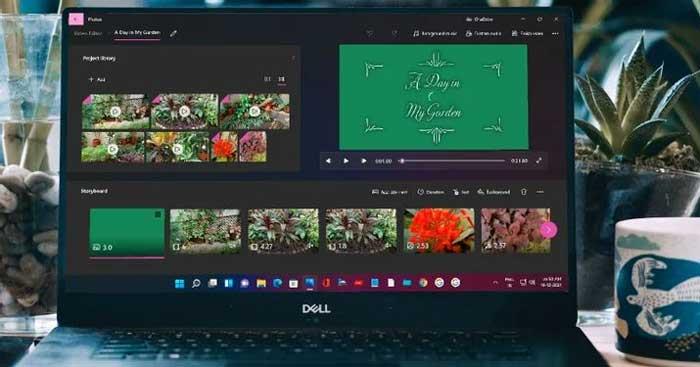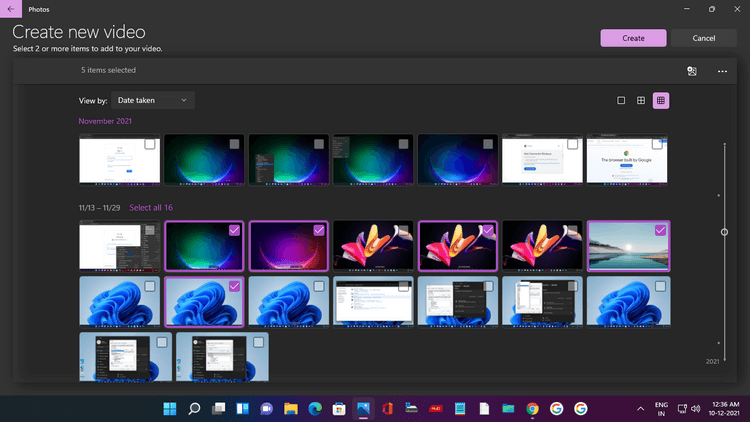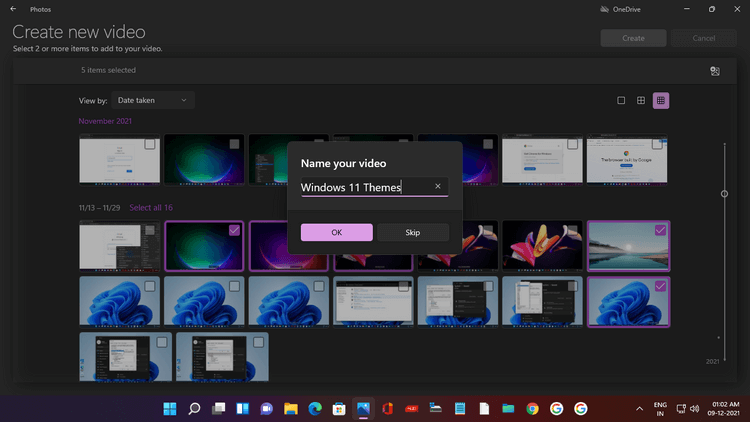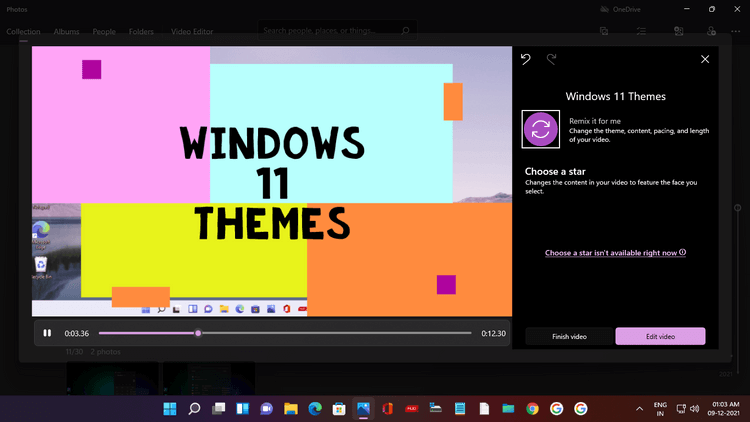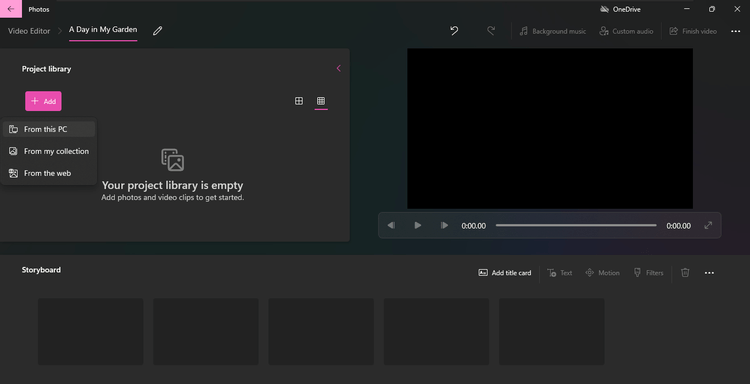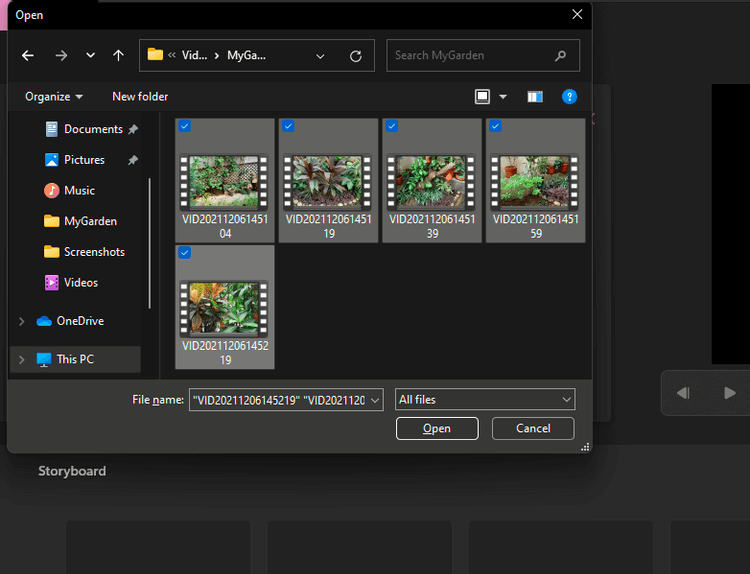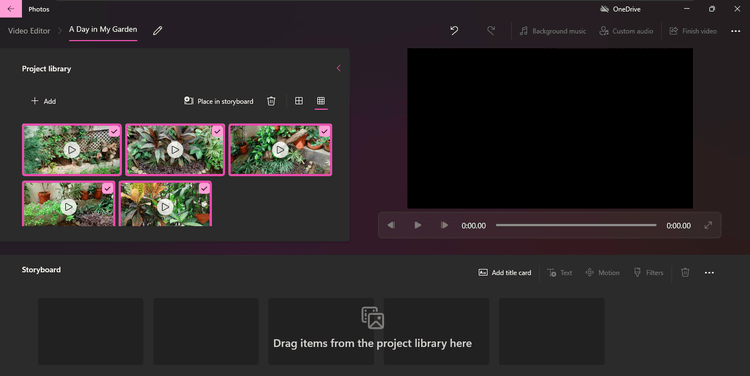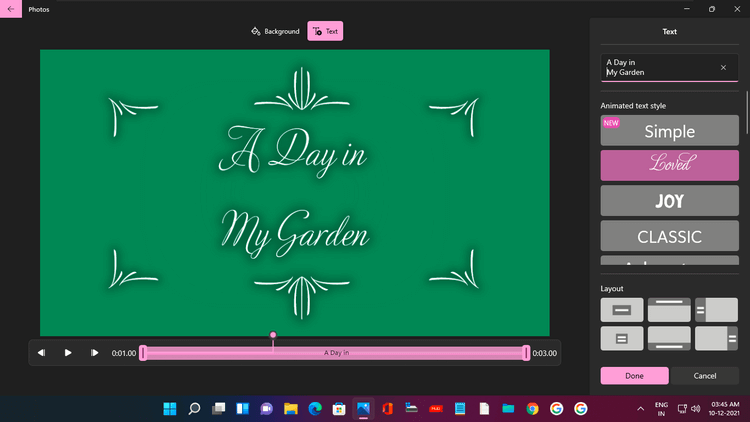Tieši tā, fotoattēli operētājsistēmā Windows 11 var palīdzēt izveidot pievilcīgus videoklipus. Apmācīsimies vietnē Download.vn , kā izveidot videoklipus, izmantojot lietojumprogrammu Photos operētājsistēmā Windows 11 !
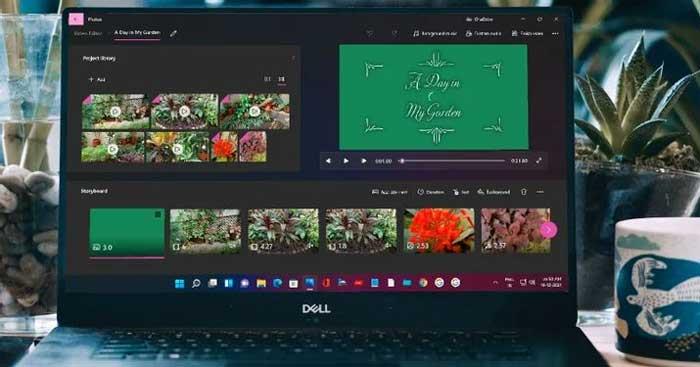
Videoklipu veidošana, izmantojot fotoattēlus, operētājsistēmā Windows 11 ir vienkārša
Kā izveidot videoklipus, izmantojot fotoattēlus operētājsistēmā Windows 11
Lietotnē Fotoattēli varat ātri izveidot videoklipu, lai atzīmētu dzimšanas dienu vai īpašu ģimenes notikumu. Galvenajā fotoattēlu ekrānā veiciet dubultklikšķi uz ikonas Jauns fotoattēls. Atlasiet Automātiskais video un pēc tam atzīmējiet vajadzīgo attēlu izvēles rūtiņas. Pēc tam noklikšķiniet uz Izveidot .
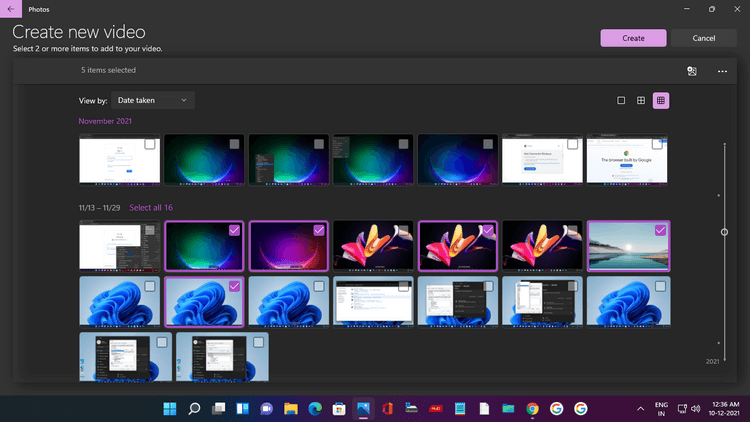
Parādītajā logā pievienojiet piemērotu nosaukumu, šeit ir Windows 11 motīvi , kā redzams tālāk esošajā ekrānuzņēmumā. Noklikšķiniet uz Labi .
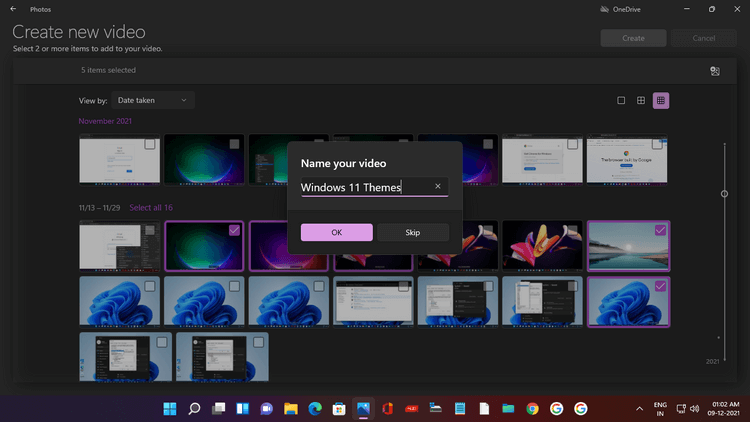
Videoklips tiek izveidots automātiski, un pakalpojumā Photos varat to priekšskatīt logā. Darbs ir pabeigts ar efektiem, fona mūziku un stilīgiem video nosaukumu fontiem.
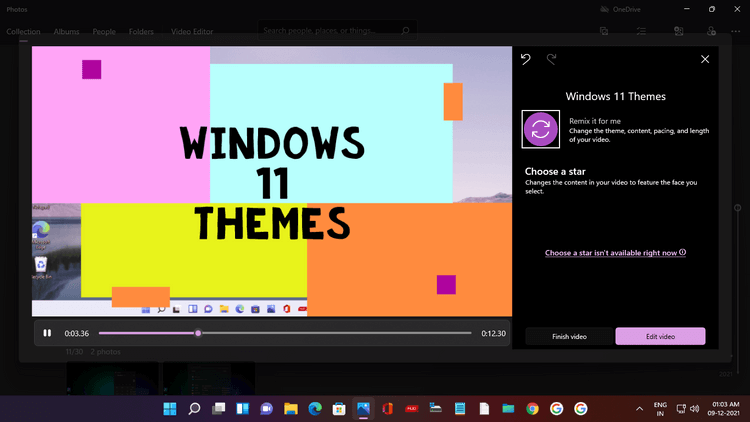
Ja jums nepatīk izveidotais videoklips, vienkārši noklikšķiniet uz Remix it for me , un AI pakalpojumā Photos nekavējoties izveidos citu versiju ar jaunu motīvu un mūziku. Jūs varat nepārtraukti remiksēt, līdz sasniegsiet vēlamo rezultātu.
Pēc tam noklikšķiniet uz Pabeigt video un atlasiet izšķirtspēju (ieteicams 1080p), pēc tam noklikšķiniet uz Eksportēt , lai saglabātu un baudītu videoklipu.
Izveidojiet jaunu videoklipu, izmantojot video redaktoru operētājsistēmā Windows 11
Tagad uzzināsim, kā izveidot pielāgotu videoklipu, izmantojot klipus un fotoattēlus. Varat sākt veidot jaunu videoklipu divos veidos:
- Fotoattēlu sākumlapā vienkārši noklikšķiniet uz ikonas Jauns (2 fotoattēli pārklājas) un atlasiet Jauns video projekts .
- Atrodiet video redaktoru un noklikšķiniet uz Labākā atbilstība . Video redaktora sākumlapā noklikšķiniet uz Jauns video projekts .
Veicot abas šīs darbības, tiks atvērta lapa Jauns video ar ziņojumu, kas liks tam piešķirt nosaukumu. Piešķiriet tai nosaukumu un pēc tam noklikšķiniet uz Labi.
Tagad jums ir jāpievieno videoklipi un fotoattēli, tāpēc noklikšķiniet uz + Pievienot projekta bibliotēkā. Varat pievienot multividi no šī datora , no manas kolekcijas (no lietotnes Fotoattēli) un no tīmekļa (šī darbība atver Bing meklētājprogrammu).
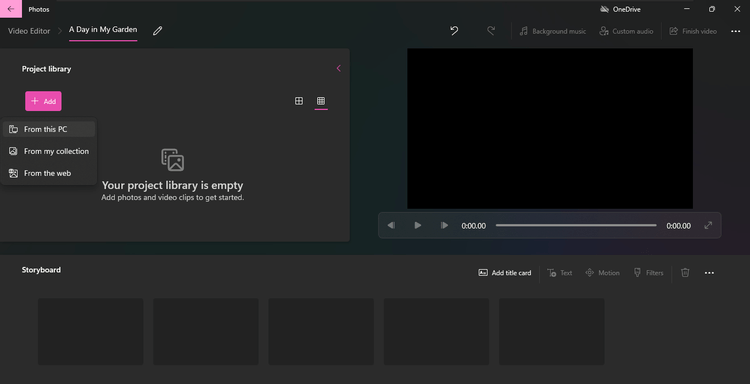
Šajā rokasgrāmatā ir atlasīti papildu multivides faili datorā. Noklikšķiniet uz No šī datora , tiek parādīts File Explorer. Noklikšķiniet uz mapes Videoklipi.
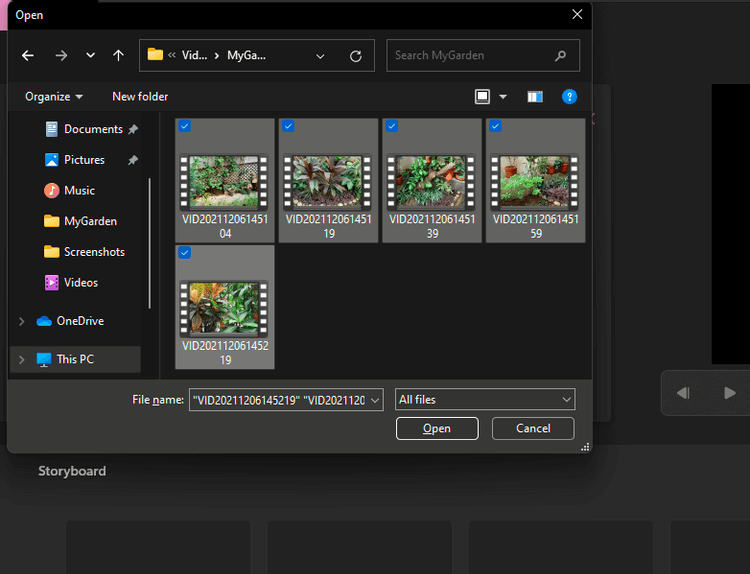
Atveriet šo mapi un pēc tam atlasiet vajadzīgo klipu. Visbeidzot noklikšķiniet uz Atvērt .
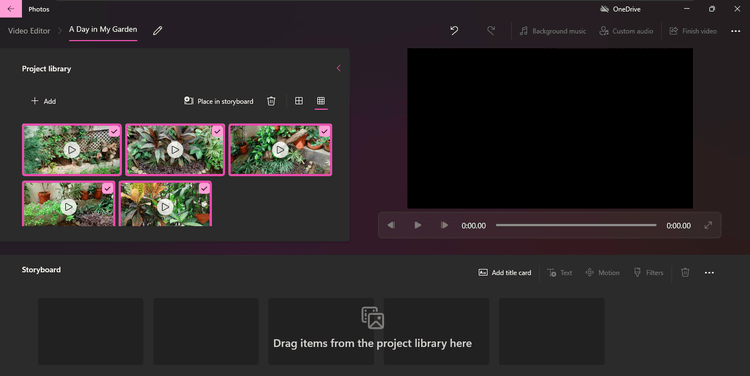
Pievienotais video parādīsies projekta bibliotēkā. Šādā veidā varat pievienot fotoattēlus no datora.
Nākamais solis ir pievienot klipam nosaukumu. Dodieties uz Storyboard izvēlni, jums būs opcijas Pievienot titulkarti, Apgriezt, Sadalīt, Teksts, Kustība, 3D efekti, Filtri, Ātrums un Noņemt vai Pievienot melnās joslas.
Noklikšķiniet uz Pievienot titulkarti , parādīsies titulkarte. Noklikšķiniet uz Teksts , lai ievadītu videoklipa nosaukumu, izvēlētos fonta stilu, izkārtojumu un fona krāsu.
Kā redzams zemāk esošajā attēlā, rakstā tika izvēlēts A Day in My Garden , fonts Loved , centrēts un zila fona krāsa.
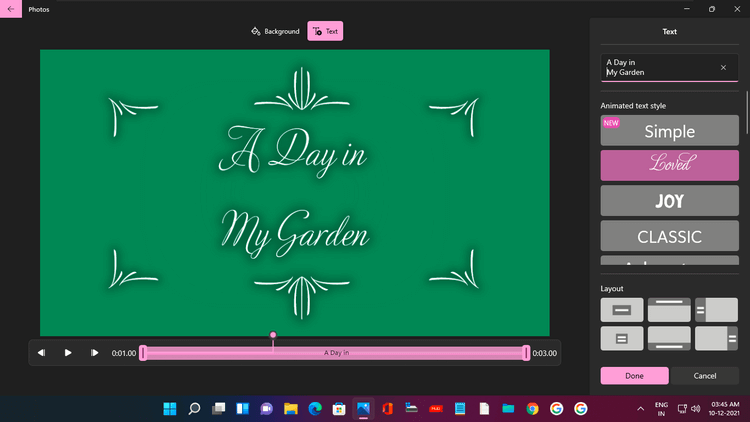
Varat mainīt virsraksta taga parādīšanās laiku, ar peles labo pogu noklikšķinot uz tā un izvēloties vajadzīgo ilgumu.
Tagad savam scenārijam varat pievienot videoklipus un fotoattēlus. Ar peles labo pogu noklikšķiniet uz katra klipa projektu bibliotēkā un atlasiet Add to Storyboard . Vai arī velciet un nometiet tos scenārijā.
Atcerieties, ka videoklipi un fotoattēli tiks parādīti to pievienošanas secībā. Bet jūs vienmēr varat tos mainīt, velkot un nometot tos scenārijā.
Iepriekš ir aprakstīts, kā izveidot videoklipus, izmantojot lietojumprogrammu Fotoattēli, kas pieejama operētājsistēmā Windows 11 . Cerams, ka raksts jums ir noderīgs.