Kā apvienot divas vai vairākas šūnas vai kolonnas programmā Excel 2016/365/2019?

Uzziniet, kā sapludināt Excel kolonnas programmā Excel 2019/365/2016, izmantojot efektīvas metodes.
Excel ir aprēķinu programmatūra, ko mūsdienās izmanto daudzi cilvēki, un tā palīdz mums viegli aprēķināt datus, izmantojot pamatfunkcijas. Šodien mēs jūs iepazīstināsim ar SUMIF un SUMIFS funkcijām - funkcijām, kas aprēķina skaitļu summu, ja ir pievienoti nosacījumi .
Funkcija SUMIF ir Excel pamata funkcija, ko izmanto, lai aprēķinātu vērtību summu, kas atbilst noteiktam nosacījumam. Šī funkcija var aprēķināt šūnu summu, pamatojoties uz datiem, kas atbilst jūsu sniegtajiem nosacījumiem. Turklāt funkcija atbalsta arī loģiskus aprēķinus, piemēram: (>,<><>,=) vai simbolus (*,?). Tālāk ir sniegta sintakse un norādījumi par funkciju SUMIF un SUMIFS lietošanu . Lūdzu, skatiet tos.
Norādījumi par funkciju SUMIF un SUMIFS lietošanu
Funkcijas SUMIF sintakse:=SUMIF (range, “criteria”, sum_range)
Tur:
Piemēram: Mums ir šāda izklājlapa, aprēķiniet kopējo apmaksāto fiziskās audzināšanas mācību summu.
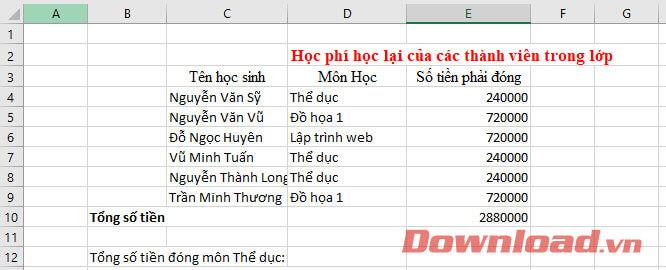
Saskaņā ar funkcijas sintaksi, lai aprēķinātu kopējo apmaksātās PE mācību summu, lūdzu, ievadiet šādu sintaksi:
=SUMIF (D4:D9,"Fitness",E4:E9)
Tur:
1. darbība. Darblapā noklikšķiniet uz jebkuras tukšas šūnas, lai pēc aprēķinu veikšanas tiktu parādīti rezultāti.
2. darbība: ievadiet nosacītās summas funkcijas sintaksi:
=SUMIF (diapazons, “kritēriji”, summa_diapazons).
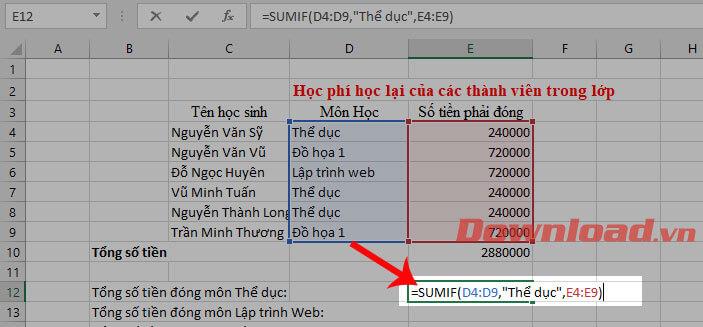
3. darbība: nospiediet taustiņu Enter, tagad aprēķina gala rezultāts tiks parādīts šūnā, kurā tikko ievadījāt aprēķina formulu.
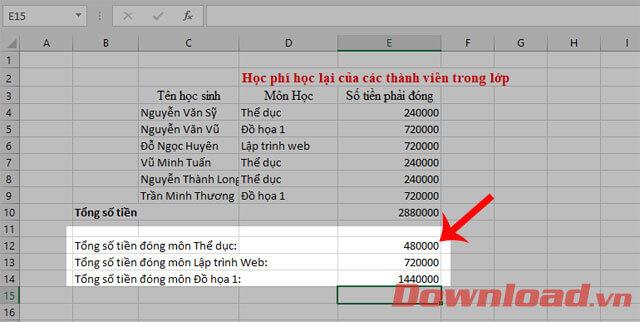
Funkcijas SUMIF, kas atsaucas uz šūnu vai diapazonu slēgtā darbgrāmatā, radīs kļūdu #VALUE.
Risinājums : šajā gadījumā vienkārši atkārtoti atveriet izsauktajā formulā norādīto darba logu un nospiediet taustiņu F9, lai vēlreiz atsvaidzinātu formulu.
Funkcijas SUMIF atgriež nepareizus rezultātus, ja mēģināt saskaņot virknes, kuru garums pārsniedz 255 rakstzīmes.
Risinājums : mēģiniet saīsināt savienojuma nosacījumu ķēdi. Ja nevarat to saīsināt, izmantojiet funkciju CONCATENATE vai & operatoru (&), lai sadalītu vērtību vairākās virknēs. Piemēram:
= SUMIF(B2:B12, "virknes garums 1" un "virknes garums 2")
Argumentiem 1 (diapazons) un 3 (Sum_range) funkcijā SUMIF ir jāatbilst vienam otram šūnu skaita (diapazona) izteiksmē.
Piemērs, kas seko iepriekš sniegtajiem norādījumiem:
SUMIFS ir funkcija, kas summē šūnas, kas atbilst vairākiem kritērijiem. Varat izmantot SUMIFS, ja vēlaties summēt blakus esošo šūnu vērtības atbilstoši kritērijiem, kuru pamatā ir datumi, cipari un teksts. Funkcija SUMIFS atbalsta gan operatorus (>,<><>,=), gan aizstājējzīmes (*,?) daļējai atbilstībai.
Mērķis: aprēķiniet to šūnu kopskaitu, kas atbilst vairākiem kritērijiem.
Sintakse: =SUMIFS (summa_diapazons, diapazons1, kritēriji1, [diapazons2], [kritēriji2], ...)
Tur:
Piezīme, izmantojot funkciju SUMIFS:
Funkcija SUMIFS summē šūnas diapazonā, kas atbilst dotajiem kritērijiem. Atšķirībā no Sumif funkcijas, Sumifs ļauj piemērot vairāk kritēriju un diapazonu. Pirmais diapazons ir summējamais diapazons. Kritēriji tiek piemēroti katram pārim (diapazons/kritēriji), un ir nepieciešams tikai pirmais pāris. Lai lietotu papildu kritērijus, programmā Excel norādiet papildu diapazonu/kritērijus. Programmatūra pieļauj līdz 127 diapazona/kritēriju pāriem.
Piemēram:
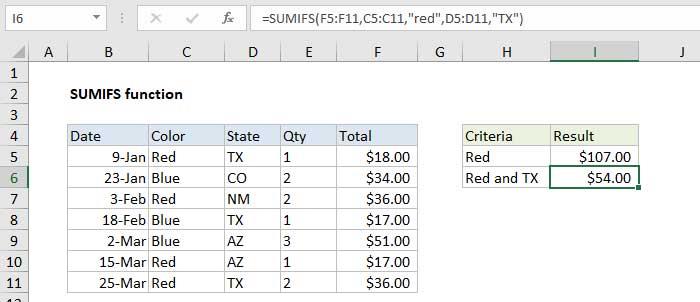
Iepriekš ir norādīta sintakse un summas aprēķināšana, izmantojot funkcijas SUMIF un SUMIFS . Cerams, ka ar šo rakstu jūs varat ātri un vienkārši pabeigt aprēķinu darbu.
Novēlam veiksmi!
Uzziniet, kā sapludināt Excel kolonnas programmā Excel 2019/365/2016, izmantojot efektīvas metodes.
Uzziniet, kā aprēķināt procentus programmā Excel, izmantojot efektīvas metodes un padomus, kas palīdzēs jums viegli veikt šos aprēķinus.
Uzziniet, kā ērti ievietot datu norādes un iezīmes savās diagrammās programmā Microsoft Excel 365.
Uzziniet, kā ātri ievietot joslu diagrammu Microsoft Excel 365 izklādē, izmantojot vienkāršus soļus.
Uzziniet, kā Excel 2019/2021 izklājlapā viegli apvienot vairākas kolonnas vienā, izmantojot dažādas funkcijas un formulas.
Norādījumi par ABS funkcijas izmantošanu absolūtās vērtības aprēķināšanai programmā Excel. ABS funkciju izmanto, lai aprēķinātu skaitļa vai aprēķina absolūto vērtību. ABS funkcijas izmantošana ir diezgan vienkārša
Norādījumi par to, kā programmā Excel ierakstīt augšējo un apakšējo indeksu. Bieži vien programmā Excel ir jārediģē matemātiskās formulas, taču rodas grūtības ar izteiksmēm.
Kā programmā Excel numurēt lapas, nesākot no 1. Lapu numurēšana programmā Excel ir pavisam vienkārša, bet lappušu numurēšana, sākot no cita skaitļa, nevis 1, ir sarežģīta.
Norādījumi par atkārtotu nosaukumu drukāšanu programmā Excel. Excel tabulām ar daudzām drukātām lapām cilvēki bieži iestata atkārtotu virsrakstu drukāšanu, lai izvairītos no sajaukšanas ar izklājlapu.
Kā lietot Count, Counta, Countif, Countifs skaitīšanas funkcijas programmā Excel. Skaitīšanas funkcijas programmā Excel ir iedalītas daudzos veidos, lielākā daļa šo funkciju ir ļoti ērti lietojamas skaitīšanai.








