Kā apvienot divas vai vairākas šūnas vai kolonnas programmā Excel 2016/365/2019?

Uzziniet, kā sapludināt Excel kolonnas programmā Excel 2019/365/2016, izmantojot efektīvas metodes.
Izmantojot ātru formulu, apvienot vairākas Excel kolonnas vienā ir daudz ātrāk nekā manuāli. Šajā rokasgrāmatā mēs parādīsim divas metodes, kā to izdarīt: ampersand formula vai funkcija CONCAT. Abas metodes ir vienkāršas, tāpēc varat izvēlēties sev ērtāko.
Šajā rokasgrāmatā mēs izmantosim šādus piemērus:
| Vārds | Tālruņa numurs |
|---|---|
| Tom | 707232321 |
| Anna | 711223322 |
Mēs izmantosim Ampersand formulu, lai apvienotu vārda un tālruņa numura kolonnu vienā kolonā. Tālāk ir norādīta procedūra:
Rezultāts tiks attēlots šajā šūnā:
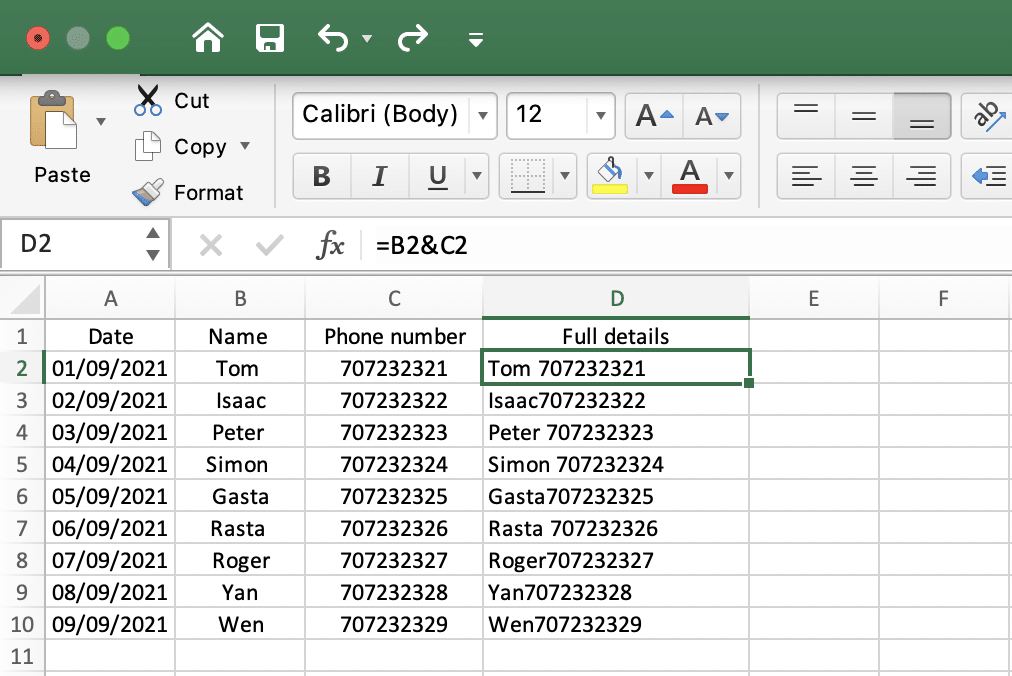
Otrajā metodei mēs izmantosim CONCAT funkciju. Šeit ir procedūra:
Rezultāts tiks attēlots šajā šūnā:
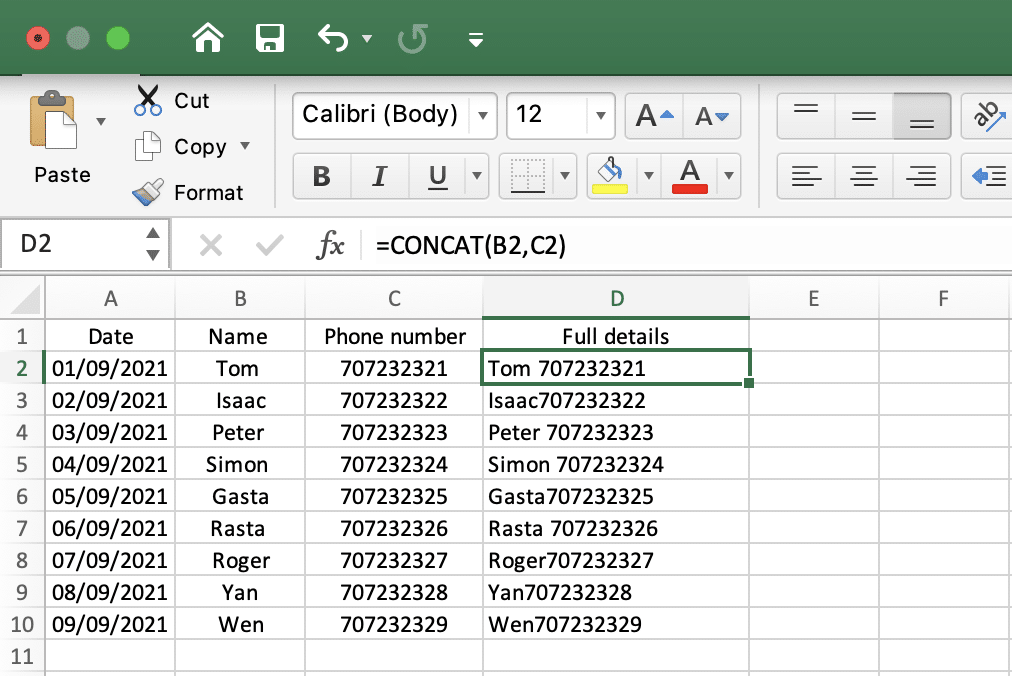
Apvienojot šūnas abās kolonnās, izveidotajā kombinētajā kolonnā, noklikšķiniet uz pirmās šūnas apakšējā labajā stūrī un velciet uz leju, tāpat kā iepriekšējās metodēs.
Tagad, kad zina, kā apvienot vairākas kolonnas Excel, jums būs vieglāk organizēt un analizēt datus.
Uzziniet, kā sapludināt Excel kolonnas programmā Excel 2019/365/2016, izmantojot efektīvas metodes.
Uzziniet, kā aprēķināt procentus programmā Excel, izmantojot efektīvas metodes un padomus, kas palīdzēs jums viegli veikt šos aprēķinus.
Uzziniet, kā ērti ievietot datu norādes un iezīmes savās diagrammās programmā Microsoft Excel 365.
Uzziniet, kā ātri ievietot joslu diagrammu Microsoft Excel 365 izklādē, izmantojot vienkāršus soļus.
Uzziniet, kā Excel 2019/2021 izklājlapā viegli apvienot vairākas kolonnas vienā, izmantojot dažādas funkcijas un formulas.
Norādījumi par ABS funkcijas izmantošanu absolūtās vērtības aprēķināšanai programmā Excel. ABS funkciju izmanto, lai aprēķinātu skaitļa vai aprēķina absolūto vērtību. ABS funkcijas izmantošana ir diezgan vienkārša
Norādījumi par to, kā programmā Excel ierakstīt augšējo un apakšējo indeksu. Bieži vien programmā Excel ir jārediģē matemātiskās formulas, taču rodas grūtības ar izteiksmēm.
Kā programmā Excel numurēt lapas, nesākot no 1. Lapu numurēšana programmā Excel ir pavisam vienkārša, bet lappušu numurēšana, sākot no cita skaitļa, nevis 1, ir sarežģīta.
Norādījumi par atkārtotu nosaukumu drukāšanu programmā Excel. Excel tabulām ar daudzām drukātām lapām cilvēki bieži iestata atkārtotu virsrakstu drukāšanu, lai izvairītos no sajaukšanas ar izklājlapu.
Kā lietot Count, Counta, Countif, Countifs skaitīšanas funkcijas programmā Excel. Skaitīšanas funkcijas programmā Excel ir iedalītas daudzos veidos, lielākā daļa šo funkciju ir ļoti ērti lietojamas skaitīšanai.









Māris -
Vai kāds var ieteikt programmas, kas var palīdzēt vēl labāk manipulēt ar Excel datiem? Varbūt ir kādas alternatīvas
Laura -
Ļoti noderīga informācija! Esmu ilgi meklējusi risinājumu, kā to izdarīt. Vai varbūt vari padalīties ar citiem Excel knifiem
Laima -
Izrādās, ka ir tik daudz iespēju Excel! Apvienojot kolonnas, varu gaidīt ātrāku datu analīzi. Interesanti, vai ir kādi citi noderīgi rīki
Pēteris -
Es netīšām izdzēsu dažas kolonnas. Tagad, kad redzu šos padomus, varbūt varēšu atjaunot datus. Paldies, autoram
Juris -
Es gribētu uzzināt, vai ir iespējams apvienot arī datus no dažādām izklājlapām. Vai kāds zina, kā to izdarīt
Edgars -
Man vienmēr patika strādāt ar Excel, bet šī informācija ir zelta vērta! Apvienošana patiešām var ietaupīt daudz laika.
Raivis -
Vēl viens fantastisks raksts par Excel! Esmu mācījies daudz, un man patīk, ka ir ieteikumi, kā to lietot produktīvāk.
Maira 123 -
Es to izmēģināšu! Man ir tik daudz datu Excel, un tas gaida apvienošanu. Sapratu, ka tas man atvieglos darbu
Viktorija -
Paldies par noderīgajiem padomiem! Savu darbu Excel uzlabosim uzreiz! Turpiniet dalīties ar šādām informācijām
Andris -
Wow, es tiešām nesapratu, cik viegli ir apvienot kolonnas! Tagad man nav jāvelk uz garajām formulām. Paldies
Olga -
Esmu pilnīgi apjūkusi ar Excel! Paldies, ka skaidri izskaidrojāt, kā apvienot kolonnas. Vēl kādi padomi, ko vajadzētu zināt?
Anita -
Cik noderīgi padomi! Ja jums ir vairāk ieteikumu par Excel, lūdzu, dalīties ar šiem resursiem. Tas varētu būt ļoti interesanti!
Kristīne -
Man ļoti patika šis raksts! Excel tiešām var šķist biedējošs, bet tagad to iemācīšos labāk. Paldies, ka pasniedzāt to tik viegli
Ieva -
Izmēģināju jūsu metodi un darbojas ideāli! Paldies, ka padalījāties ar savu pieredzi, tas man tiešām palīdzēja
Jānis -
Kāds brīnišķīgs raksts! Es nemaz nezināju, ka var apvienot vairākas Excel kolonnas tik viegli. Paldies par padomu