Kā apvienot divas vai vairākas šūnas vai kolonnas programmā Excel 2016/365/2019?

Uzziniet, kā sapludināt Excel kolonnas programmā Excel 2019/365/2016, izmantojot efektīvas metodes.
Funkcija Logic ir viena no Microsoft Excel populārākajām un noderīgākajām funkcijām. Logic funkcija programmā Excel palīdz pārbaudīt vērtības un automātiski veikt darbu, pamatojoties uz testa rezultātiem. Šeit ir viss, kas jums jāzina par loģikas funkcijām programmā Excel .
Kas ir loģiskā funkcija?
Loģiskās funkcijas programmā Excel ļauj lietotājiem pieņemt lēmumus, ieviešot formulas un funkcijas. Loģiskās funkcijas bieži izmanto, lai:
Kādi ir nosacījumi? Kāpēc tas ir svarīgi?
Nosacījums ir izteiksme, kas tiek novērtēta uz patiesu vai nepatiesu. Šī izteiksme var būt funkcija, kas nosaka šūnā ievadīto vērtību kā skaitli vai tekstu, vērtību, kas lielāka, vienāda ar vai mazāka par noteiktu vērtību...
IF funkcijas piemērs programmā Excel
Šajā rakstā mēs ņemsim piemēru par ģimenes iepirkšanās budžetu. Funkcija IF šeit tiek izmantota, lai izlemtu, vai preces vērtība ir dārga vai nē. Pieņemsim, ka preces, kuru vērtība pārsniedz 6000, ir dārgas. Preces, kuru cena ir zemāka par 6000, ir pieejamas. Lūdzu, skatiet tālāk redzamo ilustrāciju, lai labāk izprastu.
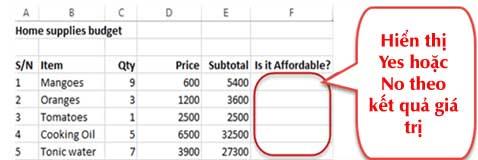
Paskaidrojiet:
Pēc darba pabeigšanas nospiediet taustiņu Enter . Jūs saņemsiet šādus rezultātus:
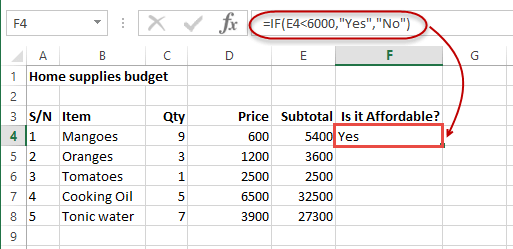
Izskaidrojiet loģikas funkciju nozīmi programmā Excel
| Žoklis | Aprakstiet | Izmantojot |
| UN | Pārbauda vairākus nosacījumus un atgriež True, ja visi nosacījumi ir patiesi. |
=UN(1 > 0,ISNUMURS(1)) Iepriekš minētā funkcija atgriež TRUE, jo abi nosacījumi ir patiesi. |
| FALSE | Atgriež loģisko vērtību FALSE. To izmanto, lai salīdzinātu nosacījuma vai funkcijas rezultātus patiesiem vai nepatiesiem rezultātiem. | FALSE() |
| JA | Pārbaudiet, vai nosacījums atbilst prasībām. Ja tā ir, tas atgriež True. Pretējā gadījumā tas atgriež False. =IF(loģisks_tests,[vērtība_ja_patiesa],[vērtība_ja_false]). |
= JA(ISNUMURS(22),"Jā", "Nē") 22 ir skaitlis, ar kuru funkcijai jāatgriež Jā. |
| IFERROR | Ja nerodas kļūda, atgriež izteiksmes vērtību. Ja ir kļūda, tas atgriež kļūdas vērtību. | =IFERROR(5/0"Kļūda dalīt ar nulli") |
| IFNA | Atgriež vērtību, ja nenotiek kļūda #N/A. Ja ir kļūda #N/A, tā atgriež vērtību NA. Kļūda #N/A ir, ja formulai vai funkcijai nav pieejama vērtība. | =IFNA(D6*E6,0). Iepriekš minētā formula atgriež 0, ja abas šūnas D6 vai E6 ir tukšas. |
| NAV | Atgriež True, ja nosacījums ir nepatiess, un atgriež False, ja nosacījums ir patiess. |
=NAV(ISTEKSTS(0)) Iepriekš minētā funkcija atgriež True |
| VAI | Izmanto, novērtējot vairākus nosacījumus. Atgriež patiesu, ja visi nosacījumi vai kāds no tiem ir patiess. Atgriež false, ja visi nosacījumi ir nepatiesi. |
=VAI(D8="administrators",E8="kasieris") Iepriekš minētā funkcija atgriež vērtību True, ja gan D8, gan E8 ir administrators vai kasieris |
| PATIESA | Atgriež loģisko vērtību TRUE. To izmanto, lai salīdzinātu tādu nosacījumu vai funkciju rezultātus, kas atgriež patiesu vai nepatiesu. | TRUE() |
Uzziniet, kā sapludināt Excel kolonnas programmā Excel 2019/365/2016, izmantojot efektīvas metodes.
Uzziniet, kā aprēķināt procentus programmā Excel, izmantojot efektīvas metodes un padomus, kas palīdzēs jums viegli veikt šos aprēķinus.
Uzziniet, kā ērti ievietot datu norādes un iezīmes savās diagrammās programmā Microsoft Excel 365.
Uzziniet, kā ātri ievietot joslu diagrammu Microsoft Excel 365 izklādē, izmantojot vienkāršus soļus.
Uzziniet, kā Excel 2019/2021 izklājlapā viegli apvienot vairākas kolonnas vienā, izmantojot dažādas funkcijas un formulas.
Norādījumi par ABS funkcijas izmantošanu absolūtās vērtības aprēķināšanai programmā Excel. ABS funkciju izmanto, lai aprēķinātu skaitļa vai aprēķina absolūto vērtību. ABS funkcijas izmantošana ir diezgan vienkārša
Norādījumi par to, kā programmā Excel ierakstīt augšējo un apakšējo indeksu. Bieži vien programmā Excel ir jārediģē matemātiskās formulas, taču rodas grūtības ar izteiksmēm.
Kā programmā Excel numurēt lapas, nesākot no 1. Lapu numurēšana programmā Excel ir pavisam vienkārša, bet lappušu numurēšana, sākot no cita skaitļa, nevis 1, ir sarežģīta.
Norādījumi par atkārtotu nosaukumu drukāšanu programmā Excel. Excel tabulām ar daudzām drukātām lapām cilvēki bieži iestata atkārtotu virsrakstu drukāšanu, lai izvairītos no sajaukšanas ar izklājlapu.
Kā lietot Count, Counta, Countif, Countifs skaitīšanas funkcijas programmā Excel. Skaitīšanas funkcijas programmā Excel ir iedalītas daudzos veidos, lielākā daļa šo funkciju ir ļoti ērti lietojamas skaitīšanai.








