Kā apvienot divas vai vairākas šūnas vai kolonnas programmā Excel 2016/365/2019?

Uzziniet, kā sapludināt Excel kolonnas programmā Excel 2019/365/2016, izmantojot efektīvas metodes.
Kāpēc dažos Excel dokumentos drukāšanas laikā netiek rādīti dati vai tajos ir tukšas lapas? Tālāk ir norādīti Microsoft Excel failu drukāšanas kļūdu cēloņi un to novēršana .

Kā novērst kļūdu, drukājot tukšas lapas programmā Microsoft Excel
Dažreiz Microsoft Excel dokumenta šūnas var formatēt dažādos veidos, lai tās tiktu rādītas tukšā lapā. Šī situācija rodas, ja šūnās ir balts teksts un arī šūnas fons ir balts, vai ir iestatītas noteiktas datu vērtības, kas netiek rādītas vai drukātas.
Ja Microsoft Excel dokumentā starp datu apgabaliem ir tukšu šūnu bloks, drukātajā dokumentā var būt tukšas lapas.
Ja lapas šūnā ir kļūda, drukājot Excel failā var būt arī tukšas lapas kļūda.
Vēl viens iemesls ir tas, ka dokumentā ir slēptas kolonnas un manuāli lappušu pārtraukumi.
Atkarībā no jūsu datiem, drukājot Excel failus, nav obligāti jāievēro standarta izmēri un izkārtojumi. Tāpēc drukāšana var tikt izkropļota. Lai novērstu problēmu, jums vienkārši jāiestata apgabals, kuru vēlaties drukāt, kā norādīts tālāk.
Izmantojot šo Excel kļūdu labošanas metodi, pirms drukāšanas vienkārši jāpārbauda lapu skaits un jāizmet tukšās lapas.
Šo labojumu var lietot arī tad, ja Excel dokumenta vidū ir tukšas lapas. Tomēr jums būs jāiziet cauri katrai lapai logā Print , lai pārliecinātos, ka neparādās tukšas lapas.
Pēc noklusējuma programma Excel nenodrošina jums definētas lapas. Tāpēc ir grūti zināt, kur lapa beidzas un sākas. Pirmā lieta, kas jums jādara, ir centrēt datus pašreizējā lapā. Rīkojieties šādi:
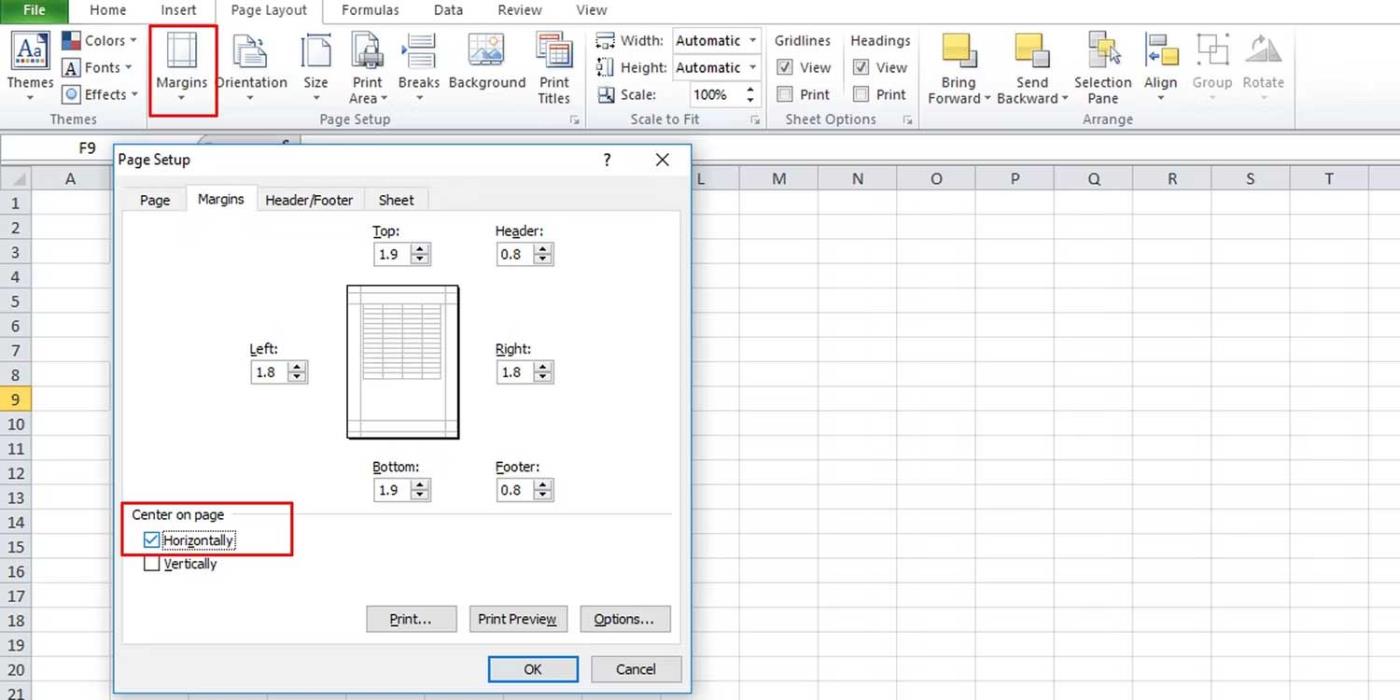
Pēc tam noregulējiet skalu:
Pirms drukāšanas skatiet lapā parādītos datus, lai redzētu, vai problēma pazūd. Vēl viens veids ir mērogot, izmantojot programmas Excel opcijas:
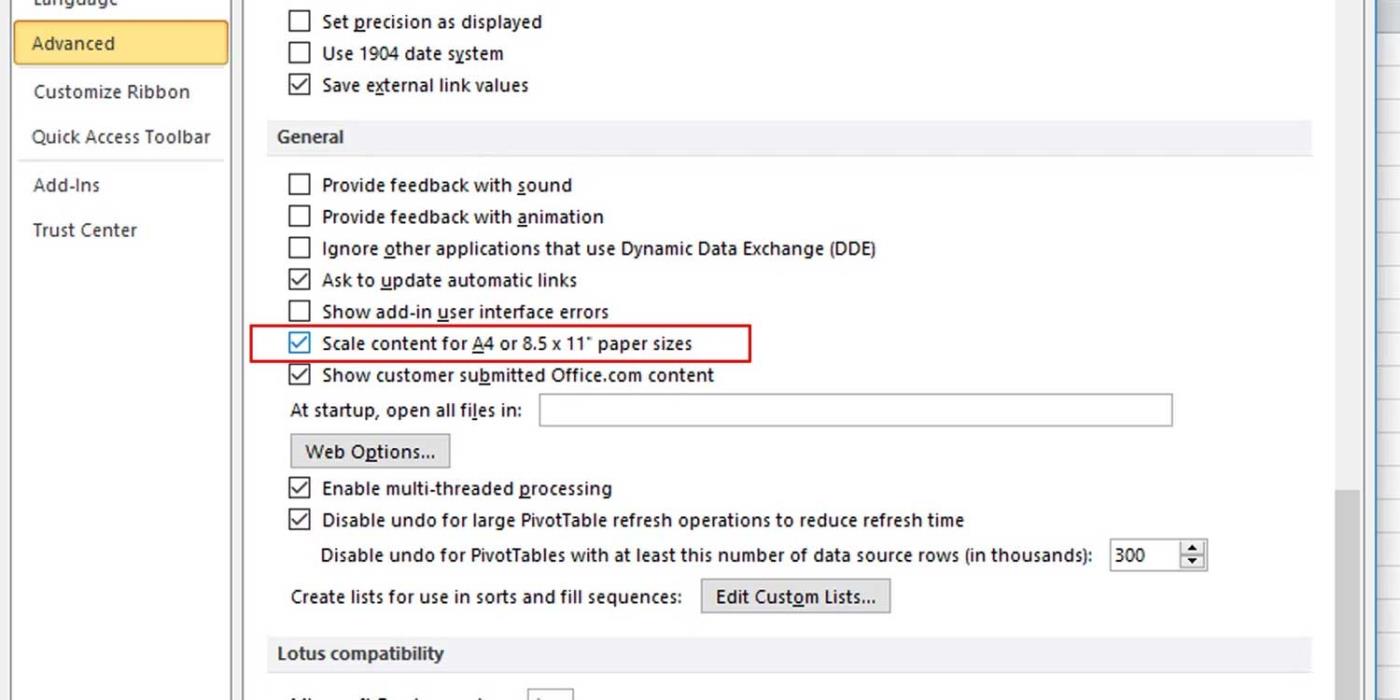
Tas ir vienkāršākais veids, kā novērst Excel drukāšanas kļūdas. Jums vienkārši jākopē dati, ko vēlaties drukāt, un jāielīmē tie jaunajā Excel failā. Tādā veidā jūs precīzi zināt, kas ir failā un kādi dati tiek drukāti.
Jums nav regulāri jāpārbauda katra Excel šūna, ja zināt, ka tajās ir balts teksts. Vienkāršāka metode ir veikt noteiktu meklēšanu, izmantojot Excel atrašanas un aizstāšanas funkciju, kā norādīts tālāk.
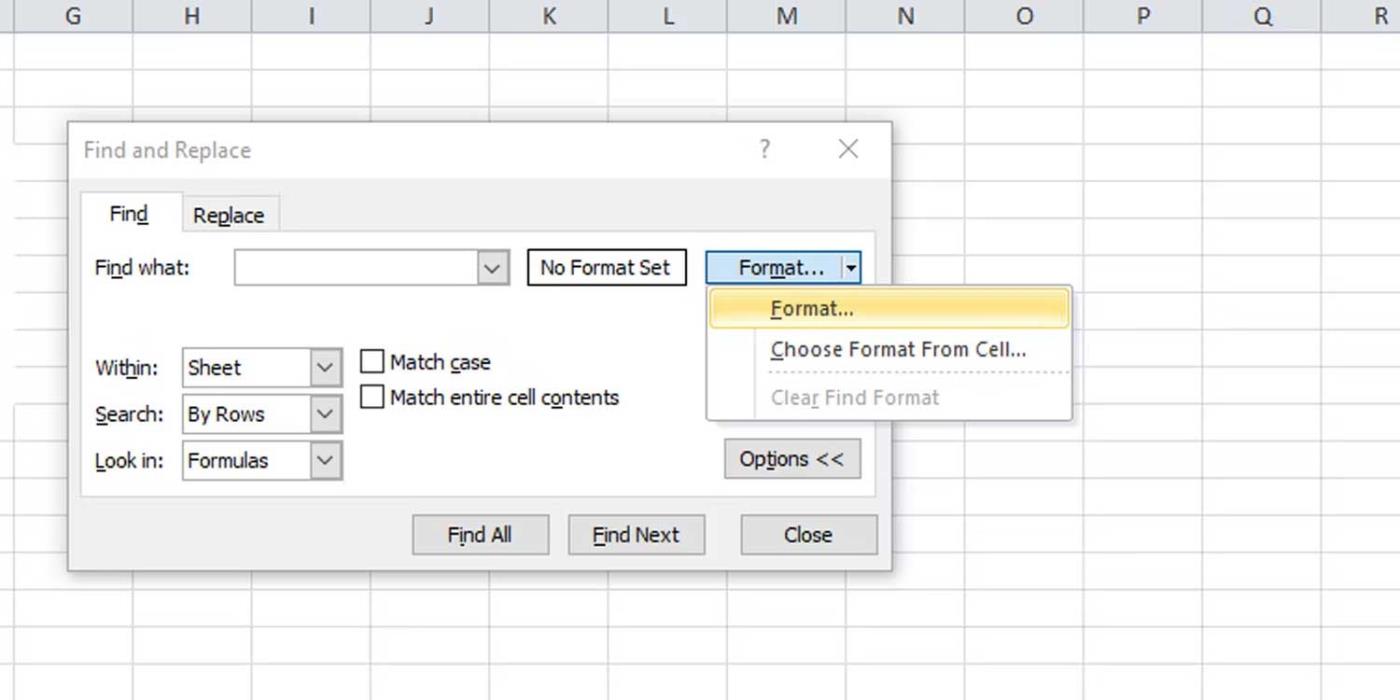
Iepriekš ir norādīti veidi, kā novērst kļūdas, drukājot Excel failus uz tukšām lapām . Cerams, ka šis raksts palīdzēs jums novērst problēmu.
Uzziniet, kā sapludināt Excel kolonnas programmā Excel 2019/365/2016, izmantojot efektīvas metodes.
Uzziniet, kā aprēķināt procentus programmā Excel, izmantojot efektīvas metodes un padomus, kas palīdzēs jums viegli veikt šos aprēķinus.
Uzziniet, kā ērti ievietot datu norādes un iezīmes savās diagrammās programmā Microsoft Excel 365.
Uzziniet, kā ātri ievietot joslu diagrammu Microsoft Excel 365 izklādē, izmantojot vienkāršus soļus.
Uzziniet, kā Excel 2019/2021 izklājlapā viegli apvienot vairākas kolonnas vienā, izmantojot dažādas funkcijas un formulas.
Norādījumi par ABS funkcijas izmantošanu absolūtās vērtības aprēķināšanai programmā Excel. ABS funkciju izmanto, lai aprēķinātu skaitļa vai aprēķina absolūto vērtību. ABS funkcijas izmantošana ir diezgan vienkārša
Norādījumi par to, kā programmā Excel ierakstīt augšējo un apakšējo indeksu. Bieži vien programmā Excel ir jārediģē matemātiskās formulas, taču rodas grūtības ar izteiksmēm.
Kā programmā Excel numurēt lapas, nesākot no 1. Lapu numurēšana programmā Excel ir pavisam vienkārša, bet lappušu numurēšana, sākot no cita skaitļa, nevis 1, ir sarežģīta.
Norādījumi par atkārtotu nosaukumu drukāšanu programmā Excel. Excel tabulām ar daudzām drukātām lapām cilvēki bieži iestata atkārtotu virsrakstu drukāšanu, lai izvairītos no sajaukšanas ar izklājlapu.
Kā lietot Count, Counta, Countif, Countifs skaitīšanas funkcijas programmā Excel. Skaitīšanas funkcijas programmā Excel ir iedalītas daudzos veidos, lielākā daļa šo funkciju ir ļoti ērti lietojamas skaitīšanai.








