Kā apvienot divas vai vairākas šūnas vai kolonnas programmā Excel 2016/365/2019?

Uzziniet, kā sapludināt Excel kolonnas programmā Excel 2019/365/2016, izmantojot efektīvas metodes.
Ja nevarat saglabāt Excel failu, neuztraucieties pārāk daudz. Tālāk ir sniegti vienkārši veidi, kā novērst kļūdu, kas saistīta ar Excel failu saglabāšanu operētājsistēmā Windows 10 jūsu vietā.
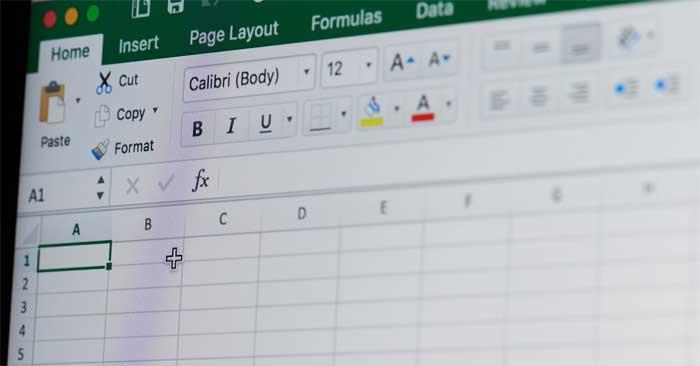
Programmā Excel kļūdas iemesls, kāpēc dokuments nav saglabāts
Kā labot kļūdu, kas saistīta ar nespēju saglabāt Excel failus sistēmā Windows
Šis ir vienkāršākais veids, kā programmā Excel labot kļūdu Dokuments nav saglabāts, jo problēmu var izraisīt īslaicīga problēma ar pašreizējo darbgrāmatas nosaukumu.
Rīkojieties šādi:
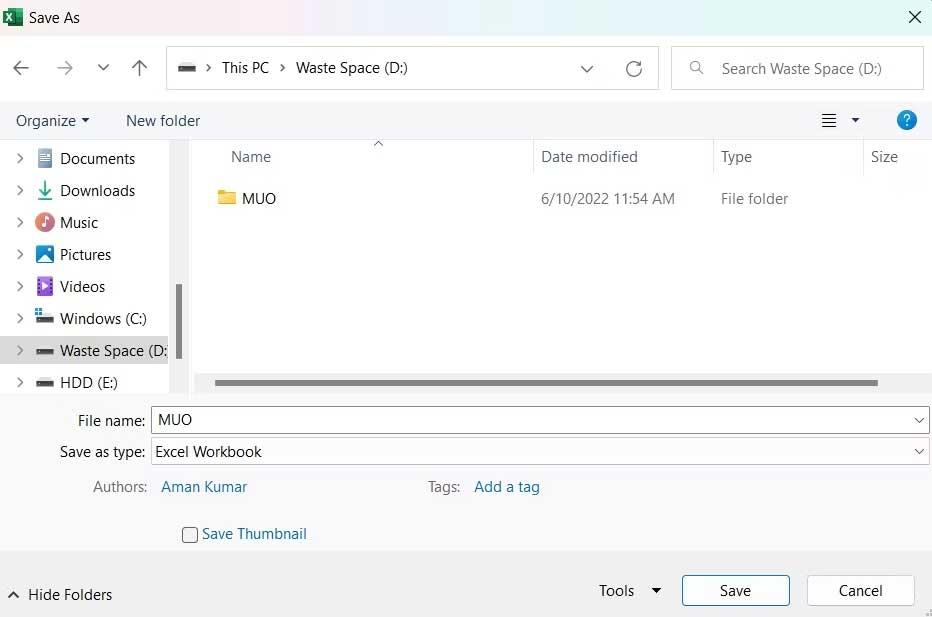
Ja kļūda, ka nevar saglabāt Excel failu, ir pazudusi, jums nav jāmēģina nākamie risinājumi.
Līdzīgi kā faila nosaukumam, problēmu var izraisīt arī īslaicīga problēma, kas parasti ir pašreizējā darbgrāmatā, tāpēc mēģiniet pārsūtīt datus uz jaunu lapu.
Lai to izdarītu, atlasiet visu saturu, izmantojot taustiņu kombināciju Ctr+A , pēc tam nospiediet Ctrl+C, lai tos kopētu. Pēc tam izveidojiet jaunu darbgrāmatu un ielīmējiet nokopēto saturu, izmantojot taustiņu kombināciju Ctrl+V .
Tas ir pabeigts. Mēģiniet saglabāt jauno darbgrāmatu un pārbaudiet, vai problēma ir novērsta.
Šī kļūda var parādīties jebkādu pārtraukumu dēļ no lietojumprogrammas, kas darbojas fonā. Konkrēti, Office līdzīgas programmas, kas darbojas fonā, var traucēt Excel darbībām un izraisīt šo problēmu. Tāpēc mēģiniet aizvērt visas šādas lietojumprogrammas.
Rīkojieties šādi:
1. Atveriet uzdevumu pārvaldnieku , nospiežot taustiņu kombināciju Ctrl+Shift+Esc .
2. Cilnē Procesi ar peles labo pogu noklikšķiniet uz Office līdzīgas programmas un konteksta izvēlnē atlasiet Beigt uzdevumu .
Tas ir pabeigts. Restartējiet darbgrāmatu un pārbaudiet, vai joprojām tiek parādīta kļūda Dokuments nav saglabāts.
Lai saglabātu Excel darbgrāmatu tiešsaistes atrašanās vietā, ir jābūt stabilam interneta savienojumam. Tāpēc dodieties uz kādu no interneta ātruma pārbaudes vietnēm un skatiet izmantotā tīkla stabilitātes parametrus. Pēc tam sazinieties ar interneta pakalpojumu sniedzēju, lai saņemtu palīdzību.
Kļūda Dokuments nav saglabāts tiek parādīta, ja lietotāja kontam nav atļaujas piekļūt mapei vietā, kurā vēlaties saglabāt Excel failu. Lai atrisinātu šo problēmu, jums būs jānodrošina visas nepieciešamās atļaujas. Rīkojieties šādi:
1. Atveriet programmu File Explorer .
2. Dodieties uz vietu, kur vēlaties saglabāt Excel darbgrāmatu.
3. Atgriezieties vienu soli atpakaļ un ar peles labo pogu noklikšķiniet uz direktoriju mapes.
4. Konteksta izvēlnē atlasiet Rekvizīti .
5. Pārslēdzieties uz cilni Drošība un noklikšķiniet uz pogas Papildu .
6. Noklikšķiniet uz Mainīt blakus īpašnieka aprakstam .
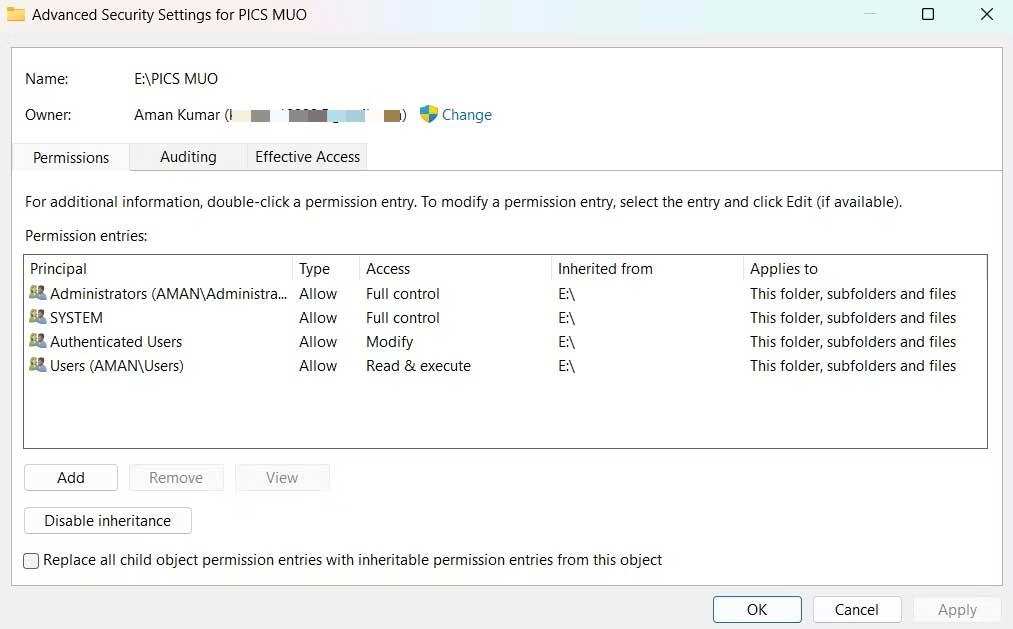
7. Noklikšķiniet uz Advanced > Find Now .
8. Atlasiet kontu un noklikšķiniet uz Labi .
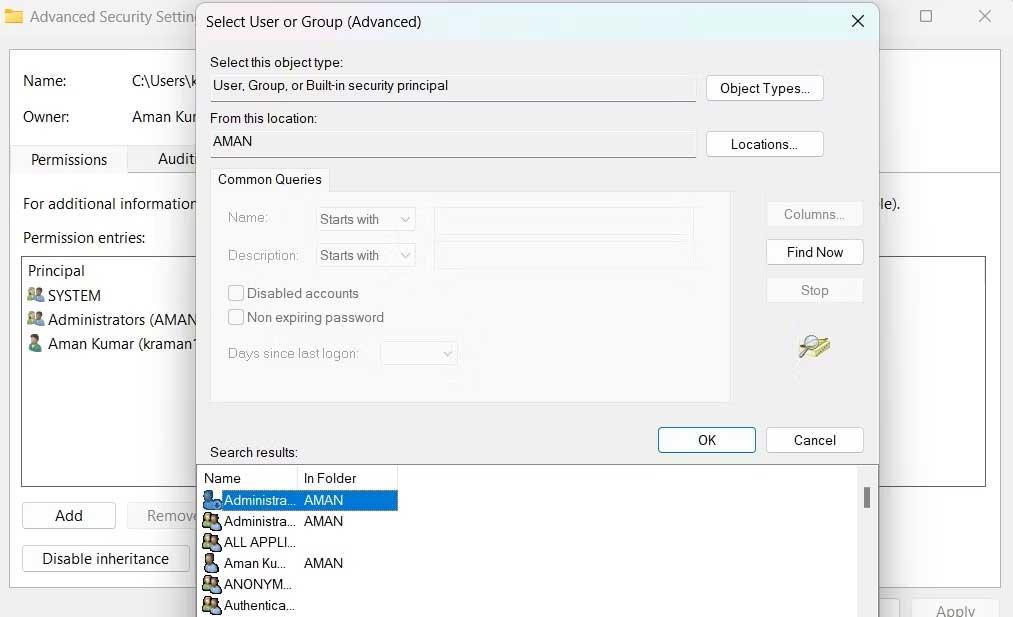
9. Atzīmējiet apakškonteineru un objektu Aizstāt īpašnieku .
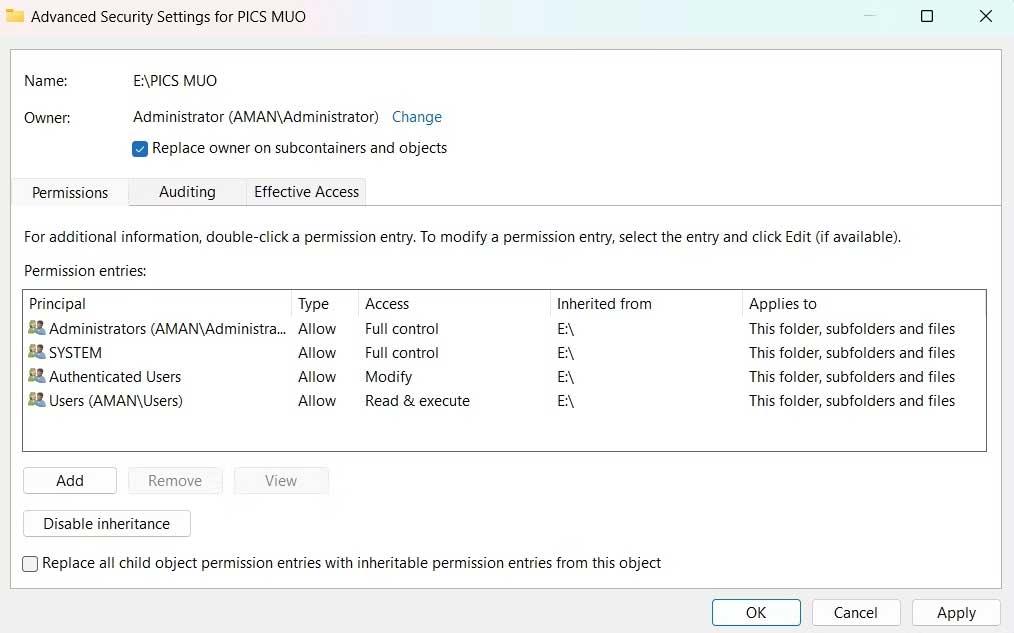
10. Noklikšķiniet uz Lietot > Labi .
11. Vēlreiz ar peles labo pogu noklikšķiniet uz šīs mapes > cilne Drošība > Papildu .
12. Noklikšķiniet uz pogas Pievienot .
13. Atlasiet Atlasīt principu > > Papildu > Atrast tūlīt .
14. Atlasiet konts > Labi > Labi .
15. Atzīmējiet izvēles rūtiņu Pilna kontrole > Labi .
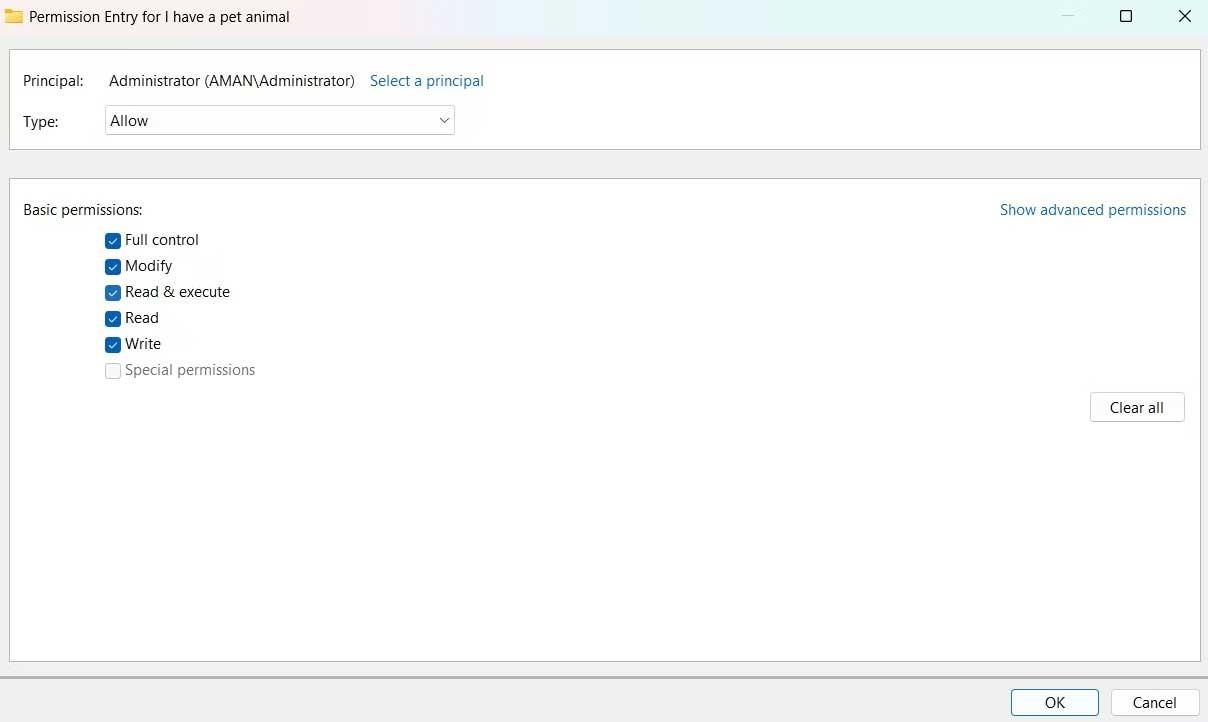
16. Atzīmējiet izvēles rūtiņu Aizstāt visus pakārtoto objektu atļauju ierakstus ar mantojamu atļauju ierakstiem no šī objekta.
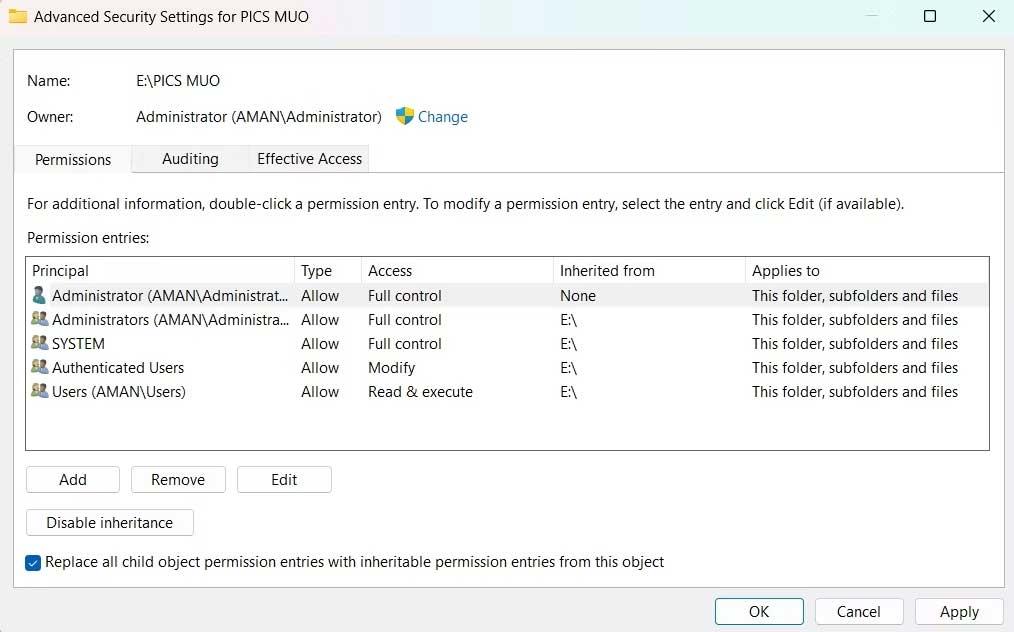
17. Noklikšķiniet uz Lietot > Jā > Labi .
Iepriekš ir norādīti veidi, kā novērst kļūdu, kas saistīta ar Excel failu saglabāšanu sistēmā Windows . Cerams, ka raksts jums ir noderīgs.
Uzziniet, kā sapludināt Excel kolonnas programmā Excel 2019/365/2016, izmantojot efektīvas metodes.
Uzziniet, kā aprēķināt procentus programmā Excel, izmantojot efektīvas metodes un padomus, kas palīdzēs jums viegli veikt šos aprēķinus.
Uzziniet, kā ērti ievietot datu norādes un iezīmes savās diagrammās programmā Microsoft Excel 365.
Uzziniet, kā ātri ievietot joslu diagrammu Microsoft Excel 365 izklādē, izmantojot vienkāršus soļus.
Uzziniet, kā Excel 2019/2021 izklājlapā viegli apvienot vairākas kolonnas vienā, izmantojot dažādas funkcijas un formulas.
Norādījumi par ABS funkcijas izmantošanu absolūtās vērtības aprēķināšanai programmā Excel. ABS funkciju izmanto, lai aprēķinātu skaitļa vai aprēķina absolūto vērtību. ABS funkcijas izmantošana ir diezgan vienkārša
Norādījumi par to, kā programmā Excel ierakstīt augšējo un apakšējo indeksu. Bieži vien programmā Excel ir jārediģē matemātiskās formulas, taču rodas grūtības ar izteiksmēm.
Kā programmā Excel numurēt lapas, nesākot no 1. Lapu numurēšana programmā Excel ir pavisam vienkārša, bet lappušu numurēšana, sākot no cita skaitļa, nevis 1, ir sarežģīta.
Norādījumi par atkārtotu nosaukumu drukāšanu programmā Excel. Excel tabulām ar daudzām drukātām lapām cilvēki bieži iestata atkārtotu virsrakstu drukāšanu, lai izvairītos no sajaukšanas ar izklājlapu.
Kā lietot Count, Counta, Countif, Countifs skaitīšanas funkcijas programmā Excel. Skaitīšanas funkcijas programmā Excel ir iedalītas daudzos veidos, lielākā daļa šo funkciju ir ļoti ērti lietojamas skaitīšanai.








