Kā apvienot divas vai vairākas šūnas vai kolonnas programmā Excel 2016/365/2019?

Uzziniet, kā sapludināt Excel kolonnas programmā Excel 2019/365/2016, izmantojot efektīvas metodes.
Vai tiek parādīts kļūdas ziņojums, ka nepietiek atmiņas, lai palaistu Microsoft Excel ? Tālāk norādītie veidi, kā novērst kļūdu, lai palaistu Microsoft Excel, nav pietiekami daudz atmiņas operētājsistēmā Windows .
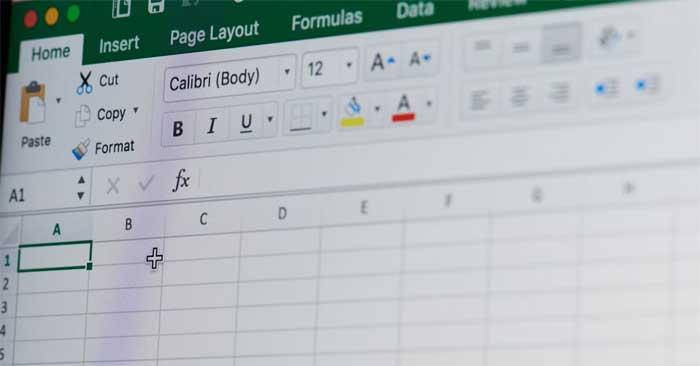
Kā novērst kļūdu, kas saistīta ar nepietiekamu atmiņu, izmantojot programmu Excel
Microsoft Excel bieži ziņo par nepietiekamu atmiņu, kad atverat failu, kas lielāks par 2 GB. Tomēr diemžēl tas nav vienīgais iemesls. Problēmas var rasties arī šādu iemeslu dēļ:
Sākot ar acīmredzamāko risinājumu, ir jāievēro kļūdas ziņojumā norādītās prasības. Microsoft Excel ziņo par nepietiekamas atmiņas kļūdu šādi: "Nepietiek atmiņas, lai palaistu Microsoft Excel. Lūdzu, aizveriet citas lietojumprogrammas un mēģiniet vēlreiz."
Darbības, lai datorā aizvērtu nevajadzīgas fona lietojumprogrammas:
Mēģiniet vēlreiz atvērt programmu Microsoft Excel un pārbaudiet, vai problēma joprojām pastāv.
Ja jums nav administratora tiesību, var rasties kļūda, ka operētājsistēmā Windows 10 nevar atvērt Excel failus, jo trūkst atmiņas. Šādā gadījumā rīkojieties šādi:
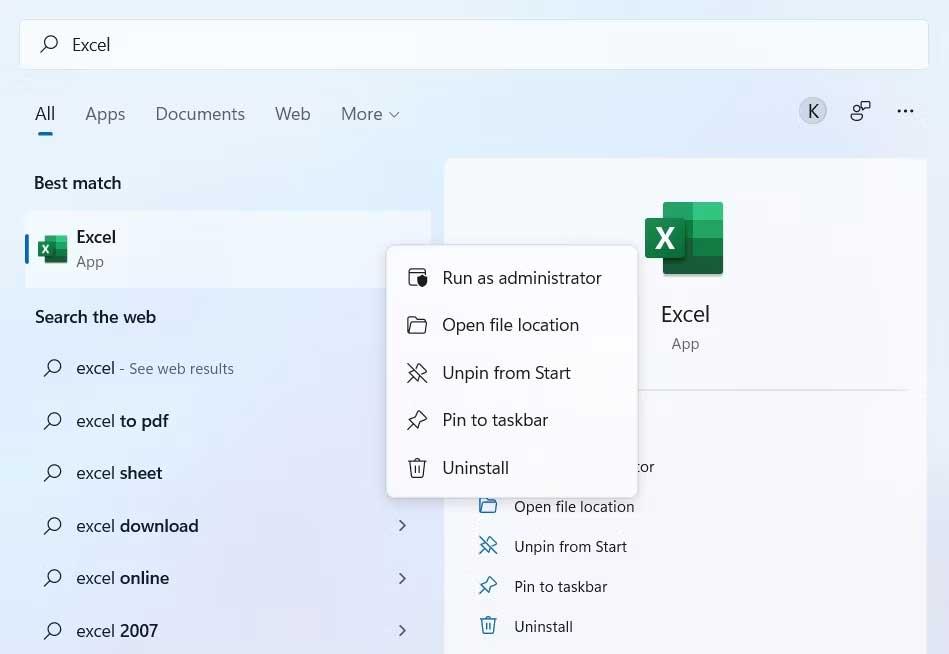
Vēlreiz pārbaudiet, vai problēma ir atrisināta.
Vecās versijas ir arī viens no iespējamiem iemesliem, kāpēc Excel failus nevar darbināt, jo trūkst atmiņas. Šādā gadījumā jums vienkārši jālejupielādē vai jāatjaunina Windows uz jaunāko versiju šādi:
Windows atradīs un lejupielādēs pieejamos atjauninājumus. Pēc atjaunināšanas procesa pabeigšanas restartējiet sistēmu un pārbaudiet, vai problēma joprojām pastāv.
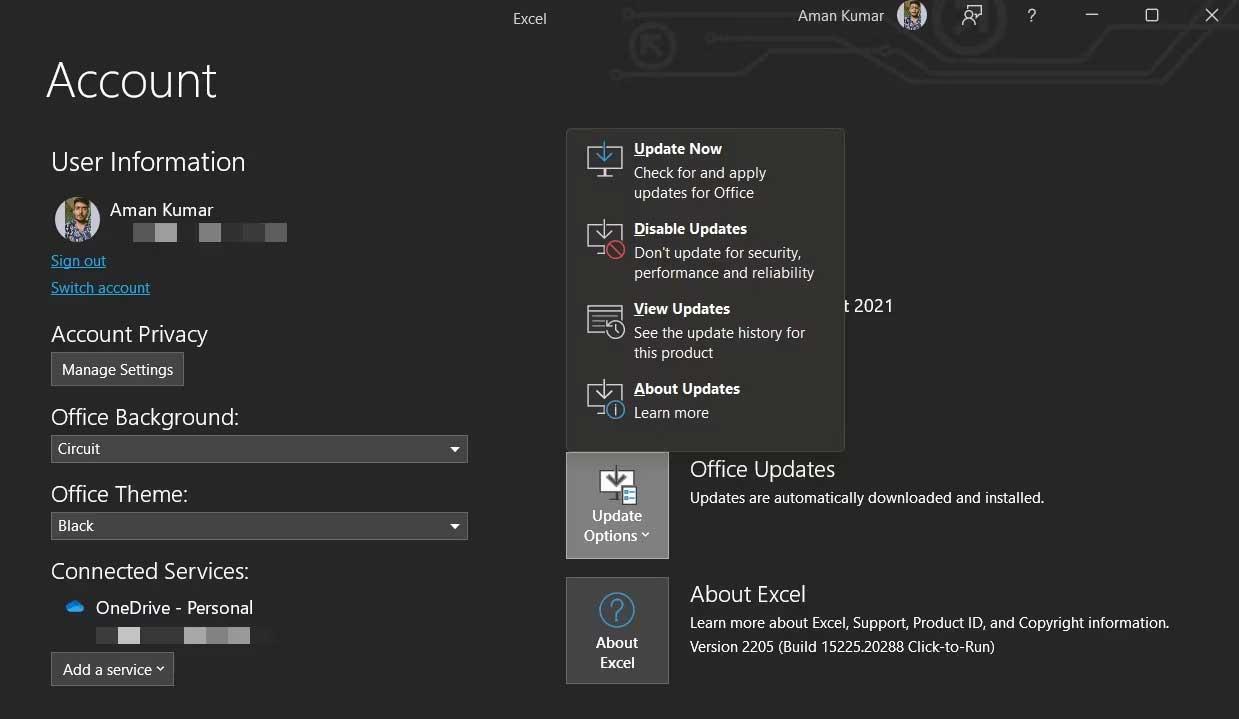
Microsoft Office meklēs pieejamos atjauninājumus. Ja ir pieejams jauns atjauninājums, saglabājiet un aizveriet visus neapstiprinātos uzdevumus, lai sāktu atjaunināšanas procesu.
Programma Excel ziņo par kļūdu, ka nepietiek atmiņas, iespējams, Microsoft Office problēmas dēļ. Šo kļūdu var novērst, izmantojot labošanas funkciju, kā norādīts tālāk.
1. Atveriet sadaļu Iestatījumi un kreisajā panelī atlasiet Programmas .
2. Atlasiet Programmas un funkcijas .
3. Atrodiet un noklikšķiniet uz 3 punktu ikonas blakus Microsoft Office.
4. Konteksta izvēlnē atlasiet Modificēt .
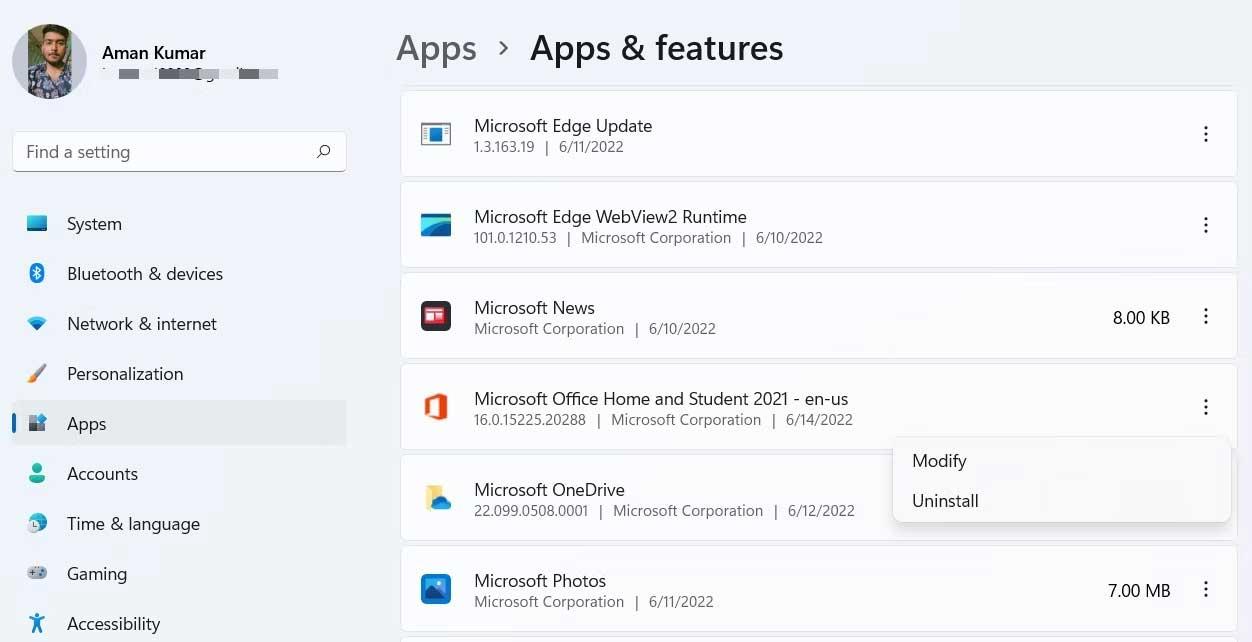
5. Parādīsies labošanas logs .
6. Atlasiet Tiešsaistes labošana .
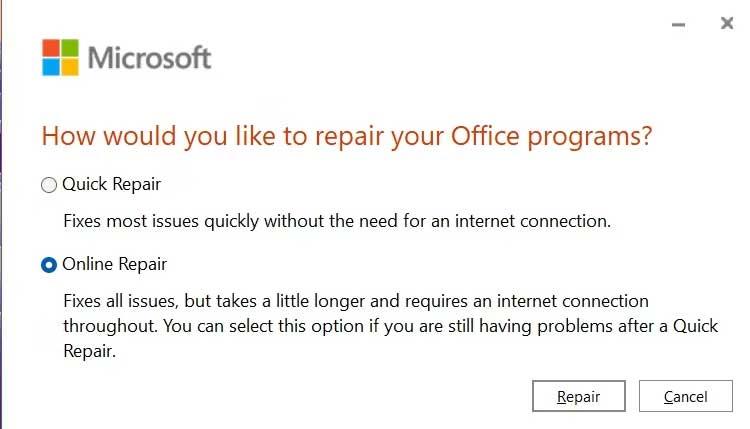
7. Noklikšķiniet uz Labot un pēc tam vēlreiz pieskarieties pie Labot , lai sāktu šo procesu.
Iepriekš minēti vienkārši veidi, kā novērst kļūdu, kas nav pietiekami liela, lai palaistu Microsoft Excel, operētājsistēmā Windows . Cerams, ka raksts jums ir noderīgs.
Uzziniet, kā sapludināt Excel kolonnas programmā Excel 2019/365/2016, izmantojot efektīvas metodes.
Uzziniet, kā aprēķināt procentus programmā Excel, izmantojot efektīvas metodes un padomus, kas palīdzēs jums viegli veikt šos aprēķinus.
Uzziniet, kā ērti ievietot datu norādes un iezīmes savās diagrammās programmā Microsoft Excel 365.
Uzziniet, kā ātri ievietot joslu diagrammu Microsoft Excel 365 izklādē, izmantojot vienkāršus soļus.
Uzziniet, kā Excel 2019/2021 izklājlapā viegli apvienot vairākas kolonnas vienā, izmantojot dažādas funkcijas un formulas.
Norādījumi par ABS funkcijas izmantošanu absolūtās vērtības aprēķināšanai programmā Excel. ABS funkciju izmanto, lai aprēķinātu skaitļa vai aprēķina absolūto vērtību. ABS funkcijas izmantošana ir diezgan vienkārša
Norādījumi par to, kā programmā Excel ierakstīt augšējo un apakšējo indeksu. Bieži vien programmā Excel ir jārediģē matemātiskās formulas, taču rodas grūtības ar izteiksmēm.
Kā programmā Excel numurēt lapas, nesākot no 1. Lapu numurēšana programmā Excel ir pavisam vienkārša, bet lappušu numurēšana, sākot no cita skaitļa, nevis 1, ir sarežģīta.
Norādījumi par atkārtotu nosaukumu drukāšanu programmā Excel. Excel tabulām ar daudzām drukātām lapām cilvēki bieži iestata atkārtotu virsrakstu drukāšanu, lai izvairītos no sajaukšanas ar izklājlapu.
Kā lietot Count, Counta, Countif, Countifs skaitīšanas funkcijas programmā Excel. Skaitīšanas funkcijas programmā Excel ir iedalītas daudzos veidos, lielākā daļa šo funkciju ir ļoti ērti lietojamas skaitīšanai.








