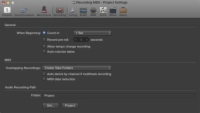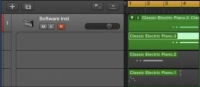Tāpat kā ar audio ierakstiem, varat ierakstīt vairākus MIDI ierakstus, lai izveidotu perfektu uzņemšanu. Galīgā saliktā pārņemšanas izveidošanu no vairākiem ņemumiem sauc par salikšanu . Lai, ierakstot cikla režīmā, izveidotu uzņemšanas mapi, vispirms jāizvēlas Ieraksts → MIDI ierakstīšanas opcijas → Izveidot Take Folders. MIDI ierakstīšanas opcijas noteiks, kā jūsu projekts darbojas, kad veidojat pārklājošus MIDI reģionus.
MIDI ierakstīšanas opcijas var piekļūt arī izvēloties Fails → Projekta iestatījumi → Ieraksts. Pēc tam nolaižamajā izvēlnē atlasiet, kā jūsu projekts apstrādā MIDI reģionus, kas pārklājas.
Lai ierakstītu MIDI ierakstus cikla režīmā, veiciet šīs darbības:
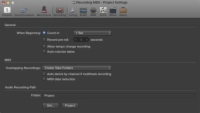
1 Velciet no kreisās puses uz labo velosipēda lineālā celiņu apgabala augšpusē, lai iestatītu velosipēda lokatorus.
Cikla režīms tiek automātiski ieslēgts un attēlots ar dzeltenu joslu lineālā.
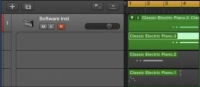
2Nospiediet R, lai sāktu ierakstīšanu.
Pēc otrā uzņemšanas ierakstīšanas tiek izveidota uzņemšanas mape, un ar katru ciklu tiek pievienotas jaunas joslas. Visi iepriekšējie ieraksti ir izslēgti, lai jūs dzirdētu tikai pašreizējo uzņemšanu.
3 Lai beigtu ierakstīšanu, nospiediet atstarpes taustiņu. Uzņemšanas mapes augšējā kreisajā stūrī noklikšķiniet uz atklāšanas trīsstūra.
Tiks atvērta uzņemšanas mape un tiks parādīti visi ieraksti. Uzņemšanas mapi var atvērt arī, veicot dubultklikšķi uz tās vai atlasot to un nospiežot Control-F.