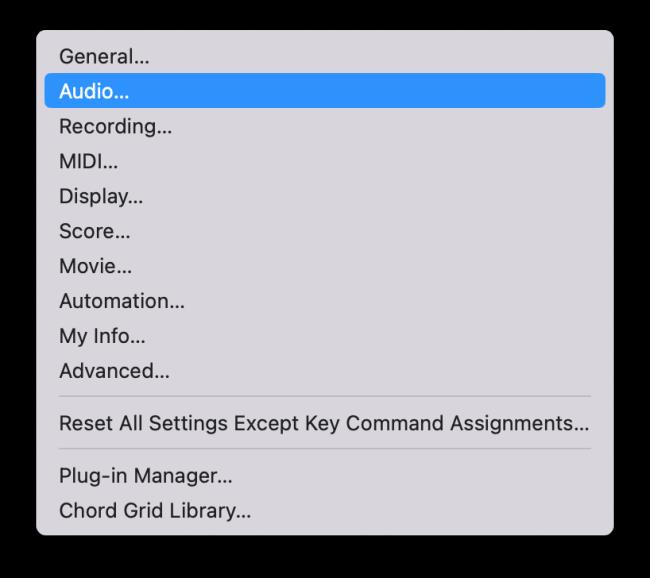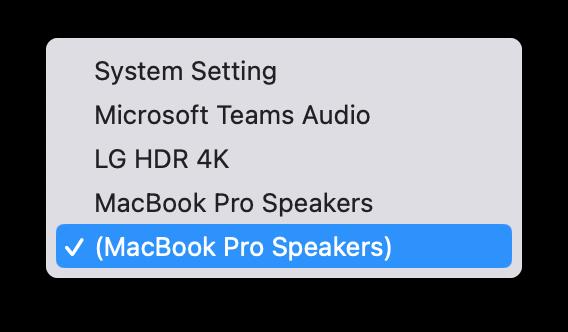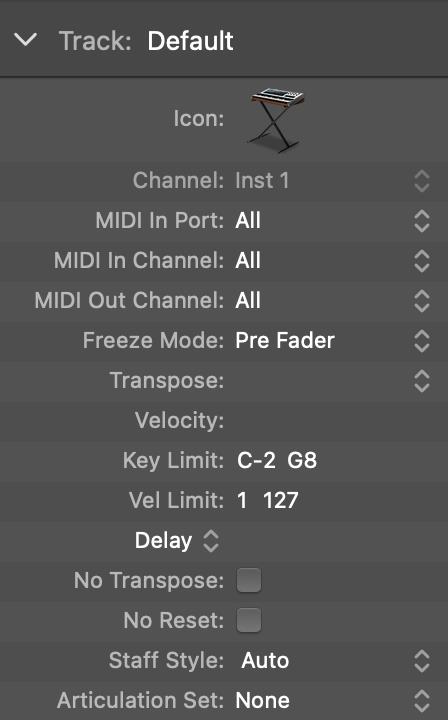MIDI ierīces var ietvert tastatūras, bungu spilventiņus, alternatīvus kontrolierus, piemēram, ģitāras MIDI sistēmas un daudz ko citu. Lai gan mūzikas atskaņošanai ar Logic Pro nav nepieciešams MIDI kontrolleris, tas ir daudz jautrāk, ja ir iespēja spēlēt programmatūras instrumentus. Un apmācīti spēlētāji var izmantot savas prasmes, lai ātrāk un precīzāk ievadītu mūziku.
Pievienojiet MIDI kontrolierus
Daudzi MIDI kontrolleri nosūtīs un saņems MIDI, izmantojot USB, tādējādi novēršot nepieciešamību pēc trešās puses interfeisa. Vecāki MIDI kontrolleri var izmantot 5 kontaktu DIN kabeļus, un tiem ir nepieciešams trešās puses aparatūras interfeiss. Savienojiet kontrolieri ar MIDI interfeisu vai datora USB portu.
Pievienojiet ārējos instrumentus
Ja pievienojat MIDI sintezatoru vai darbstaciju Logic Pro, papildus MIDI savienojumu izveidei jums ir jāspēj pārraudzīt instrumenta audio. Ja jūsu audio interfeiss atbalsta aparatūras uzraudzību, varat pārraudzīt instrumentu, izmantojot aparatūru. Ja tā nenotiek, projektam būs jāpievieno audio celiņš, lai pārraudzītu instrumentu.
Spēlējot tastatūru, instruments vienlaikus sūta un saņem MIDI, tāpēc skaņas tiek dubultotas. Lielākajai daļai tastatūru ir vietējā izslēgšanas funkcija, ko vēlaties izmantot, lai apturētu skaņas dubultošanos.
MIDI preferenču izpēte
Globālās un projektu preferences ir līdzīgas audio preferencēm. Lai atvērtu rūti Globālās MIDI preferences, izvēlieties Logic Pro X → Preferences → MIDI. Šeit ir īss apraksts par trim cilnēm MIDI preferenču rūtī:
-
Vispārīgi: ja jums ir MIDI komunikācijas problēmas, noklikšķiniet uz pogas Atiestatīt visus MIDI draiverus.
-
Atiestatīt ziņojumus: ja jūsu MIDI kontrolleri iestrēgst, tostarp iestrēgušas notis, šajā cilnē atlasiet kontrolleri, kuru vēlaties atiestatīt.
-
Sinhronizācija: ja vēlaties sinhronizēt Logic Pro ar citu ierīci vai pielāgot MIDI laiku, varat to izdarīt šajā cilnē.
Lai atvērtu Project MIDI preferenču rūti, izvēlieties Fails → Projekta iestatījumi → MIDI. Šeit ir īss apraksts par trim cilnēm rūtī Projekta preferences.
-
Vispārīgi: varat iestatīt MIDI, lai celiņu apgabalā izmantotu audio. Tīrīšana nozīmē audio noklausīšanos, velkot kursoru virs tā.
-
Ievades filtrs: ja neizmantojat noteiktas MIDI funkcijas vai nevēlaties, lai šīs funkcijas tiktu nosūtītas vai saņemtas, varat tās atlasīt šajā cilnē, un tās tiks filtrētas.
-
Chase: izmantojiet šo cilni, lai iestatītu, kā MIDI notikumi darbosies, kad sākat projektu pēc MIDI notikuma aktivizēšanas. Piemēram, ja atskaņojat savu projektu slīpuma līkuma vidū, atzīmējot izvēles rūtiņu Pitch Bend, tiks nodrošināts, ka līkums ir pareizi sinhronizēts.
Varat izmantot utilītu Audio MIDI Setup, lai iestatītu datoram pievienotās ierīces. (Audio MIDI iestatīšana atrodas mapes Programmas mapē Utilities.) Varat pārbaudīt MIDI un audio ierīces, iestatīt audio līmeņus un daudz ko citu. Apskatiet šo audio MIDI iestatīšanas utilīta video ceļvedi .
Tagad, kad jūs zināt digitālā audio un MIDI pamatprincipus, esat labi ceļā uz sava audio un MIDI ierakstīšanu. Ja ir iestatīta aparatūra un izvēlētas audio un MIDI preferences, varat sākt ierakstīt lieliskas skaņas.
MIDI tastatūras iestatīšanas problēmu novēršana programmā Logic Pro X
Šeit ir dažas problēmas un problēmu novēršanas padomi, kas var rasties, iestatot MIDI tastatūru darbam ar Logic Pro X.
Logic Pro X no MIDI tastatūras nenāk skaņa
Ir trīs galvenie veidi, kā novērst skaņas trūkumu no MIDI tastatūras programmā Logic Pro X.
Pirmā metode ir pāriet uz audio iestatījumiem programmā Logic Pro.
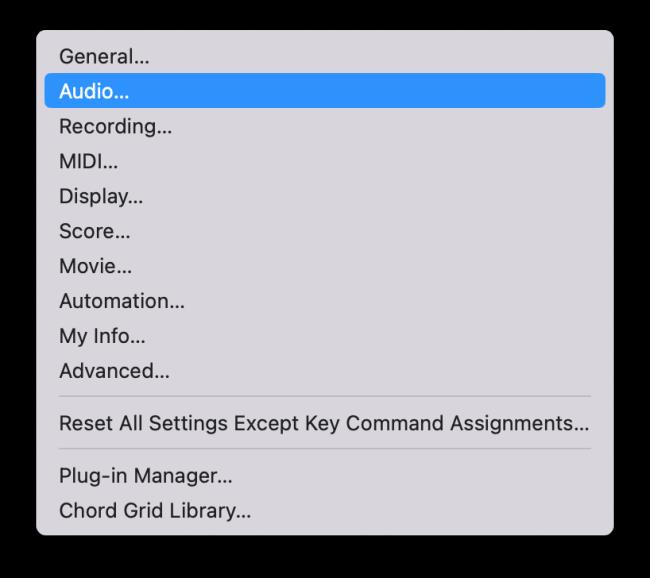
Pēc tam mainiet izvades ierīci uz Mac-book Speakers. Ja izmantojat audio interfeisu, atlasiet to izvades ierīces nolaižamajā izvēlnē.
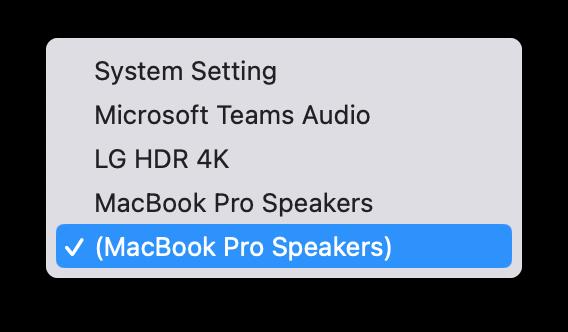
Otrā pieeja šīs problēmas novēršanai programmā Logic ir vērsta uz pareizas audio izvades atlasi.
Kad pēc jauna projekta izveides pievienojat jaunu programmatūras instrumentu, dažkārt audio izvadei noklusējums var būt Nav izvades. Tas ir vēl viens iemesls, kāpēc programmā Logic MIDI tastatūra nenāk skaņa.
Lai novērstu šo problēmu, mainiet audio izvadi no NO OUTPUT uz Output 1+2 vai izvadi, kuru vēlaties izmantot. a>
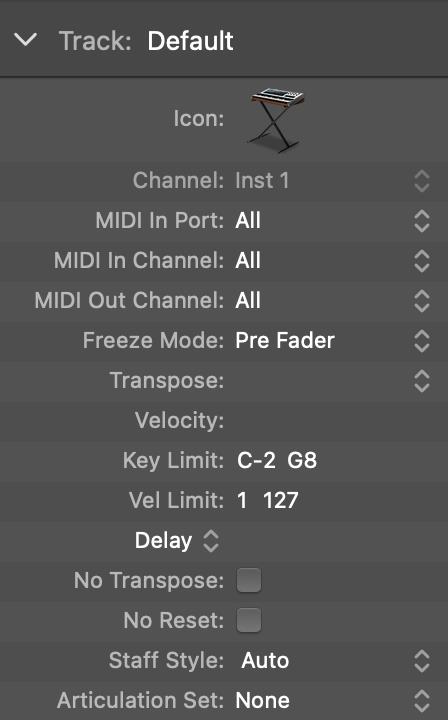
Trešais labojums, kas novērš skaņas no MIDI tastatūras no Logic, ir celiņa iestatījumos izvēlēties pareizo kanālu.
Pārliecinieties, vai kādam no numuriem ir atlasīts kanāls zem ieraksta iestatījumiem. Nekāda skaņa nenāks no MIDI tastatūras, kas savienota ar Logic Pro X, ja tā ir izvēlēta kā ALL.
Loģika neatpazīst MIDI tastatūru
Vēl viena izplatīta problēma ir tā, ka dažreiz un ar dažiem lietotājiem Logic Pro X neatpazīst MIDI tastatūru. Pirmkārt, pārliecinieties, ka kabeļi ir droši savienoti ar MIDI tastatūru vai kontrolleri. .
Tāpat lejupielādējiet visus jaunākos draiverus , kas tiek piegādāti kopā ar MIDI instrumentu. Daudzos gadījumos novecojusi draiveru programmatūra bija galvenā problēma, ka Logic neatpazina MIDI tastatūru un citus instrumentus. Tātad, lejupielādējiet jaunāko draivera programmatūras versiju & mēģiniet vēlreiz pievienot MIDI instrumentu pēc ierīces restartēšanas.
Pēc tam atveriet Audio-MIDI iestatīšanas lietotni savā Mac ierīcē. Pēc tam dodieties uz šovu MIDI studio. Šeit jūs iegūsit visu pievienoto MIDI ierīču sarakstu. Šeit varat pārbaudīt savas MIDI ierīces vai instrumenta iestatījumus.