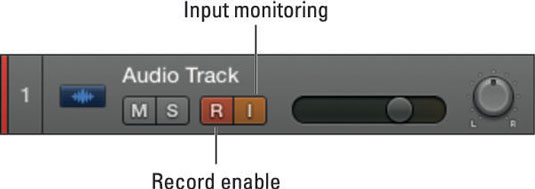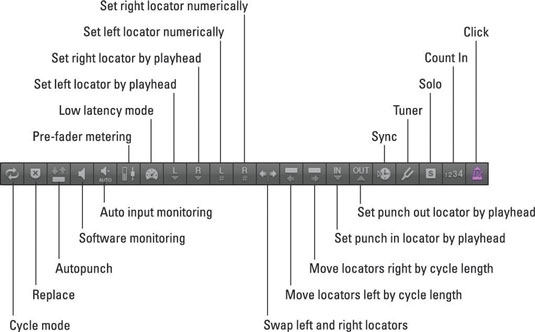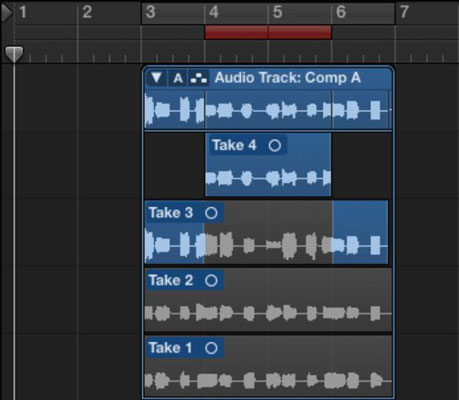Tikai celiņa daļas aizstāšanu sauc par perforatora ierakstīšanu. Jūs atskaņojat celiņu, ievadiet un ierakstiet jauno daļu un pēc tam izspiediet, kad esat pabeidzis. Tas ir tāpat kā darba pulksteņa sitiens vienu vai divas reizes. Spēlējiet, iespiediet, izsitiet un spēlējiet vēlreiz.
Pirmais veids, kā iestatīt perforatora ierakstīšanu, ir to izdarīt lidojuma laikā, kad tiek atskaņots celiņš, kā norādīts tālāk.
Izvēlieties RecorAllow Quick Punch-In.
Šis ir noklusējuma iestatījums.
Izvēlieties Ierakstīt → Ierakstīt pogas opcijas → Ierakstīt/Ierakstīt pārslēgt.
Gan ieraksta ikonas, gan ieraksta atslēgas komandas iestatījumi tiek atjaunināti, lai, noklikšķinot uz ierakstīšanas ikonas vai izmantojot taustiņu komandu, ierakstīšanas stāvoklis tiek ieslēgts vai izslēgts, turpinot atskaņošanu.
Nospiediet atstarpes taustiņu, lai atskaņotu projektu.
Vietā, kur vēlaties sākt ierakstīšanu (iespiediet), nospiediet R.
Vietā, kur vēlaties pārtraukt ierakstīšanu (izsitiet), vēlreiz nospiediet R.
Jūsu projekts tiek atskaņots, bet vairs netiek ierakstīts.
Kamēr jūsu projekts tiek atskaņots, jūs nevarēsit dzirdēt atlasītā ieraksta ievadi, kamēr nesāksiet ierakstīšanu. Šis iestatījums ir noklusējuma iestatījums, un tas ir noderīgs, ja vēlaties dzirdēt ierakstīto celiņu, lai iedarbinātu laiku. Pēc ierakstīšanas sākšanas varēsit dzirdēt ievadi.
Bet, ja vēlaties klausīties ievadi gan atskaņošanas, gan ierakstīšanas laikā, izvēlnē Ieraksts izslēdziet automātiskās ievades pārraudzību.
Ja vēlaties klausīties to ierakstu ievadi, kuriem nav iespējota ierakstīšana, noklikšķiniet uz ieraksta ievades uzraudzības ikonas.
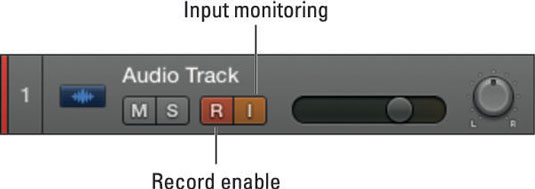
Ja nepieciešama lielāka precizitāte perforēšanas ierakstā, varat iepriekš ieprogrammēt perforēšanas un izspiešanas punktus. Šo paņēmienu sauc par automātisko ierakstīšanu. Lai sāktu automātiskās perforācijas ierakstīšanu, veiciet šīs darbības:
Vadības joslā noklikšķiniet uz automātiskās perforācijas ikonas.
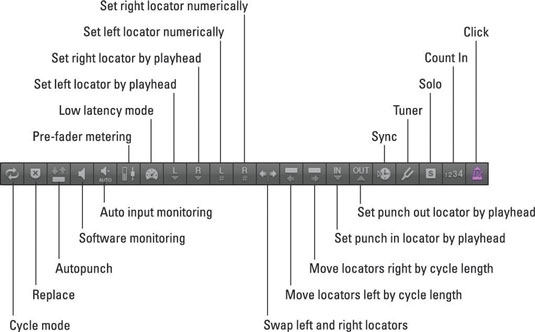
Ja ikona nav redzama, pielāgojiet vadības joslu. Sliežu apgabala augšdaļā tiek parādīts otrs lineāls.
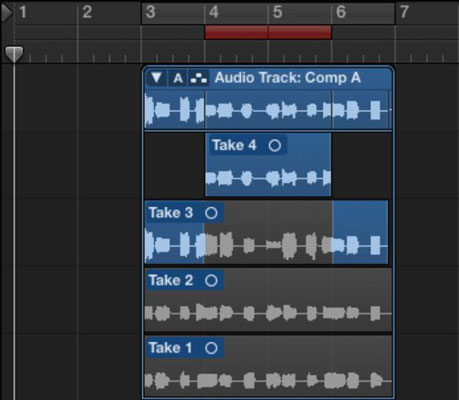
Iestatiet automātiskās perforācijas lokatorus, velkot no kreisās puses uz labo lineāla automātiskās perforācijas apgabalā.
Automātiskā sitiena apgabals tiks parādīts ar sarkanu svītru.
Sāciet ierakstīšanu pirms iespiešanas punkta.
Ierakstīšana sākas automātiski, kad atskaņošanas galviņa sasniedz kreiso automātiskās perforācijas lokatoru, un beidzas, kad tā sasniedz labās puses automātiskās sitiena lokatoru.
Pārtrauciet ierakstīšanu pēc iespiešanas punkta.
Tiek izveidota uzņemšanas mape, un tiek pievienota jauna josla, kas ietver jūsu automātiskās sitiena ierakstu.