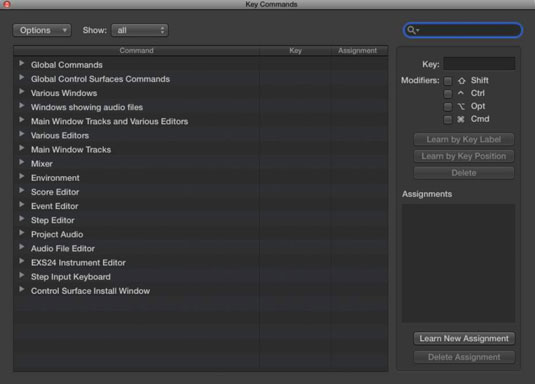Absolūti ātrākais veids, kā pārvietoties ar Logic Pro, ir taustiņu komandas. Vai pēdējā laikā esat iemācījušies jaunas taustiņu komandas? Atveriet taustiņu komandu logu, nospiežot Option-K vai izvēloties Logic Pro X → Key Commands → Rediģēt. Kursors tiek automātiski novietots meklēšanas laukā.
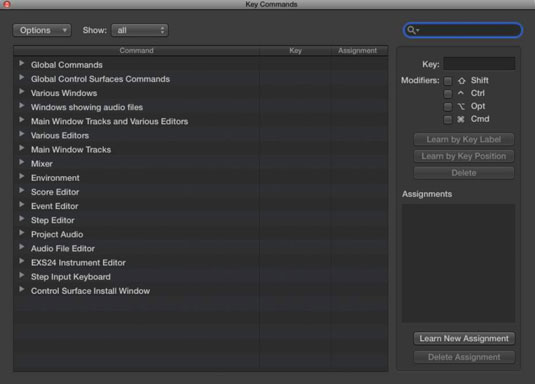
Ierakstiet meklētās komandas nosaukumu, pat ja jums ir jāuzmin atslēgvārdi, un jūsu meklēšanas rezultāti tiks parādīti taustiņu komandu sarakstā. Nospiežot tabulēšanas taustiņu, kursors tiks pārvietots uz taustiņu komandu sarakstu, un, nospiežot jebkuru taustiņu kombināciju, jūs uzreiz tiksit novirzīts uz saistīto komandu.
Taustiņu komanda, lai atvērtu taustiņu komandas, ir Option-K. Ja nevarat atcerēties, kuru modifikatora taustiņu izmantot, nenāks par ļaunu izmēģināt visus modifikācijas taustiņus, līdz tas ir pareizi. Jebko, ko darāt ar savu projektu, varat atsaukt.
Logā Key Commands varat izveidot savas taustiņu komandas:
Meklējiet vai pārlūkojiet komandu.
Atlasiet komandu un pēc tam noklikšķiniet uz pogas Learn by Key Label.
Ja jums ir tastatūra ar ciparu tastatūru un vēlaties atšķirt burtciparu tastatūras vai ciparu tastatūras ciparu taustiņus, tā vietā nospiediet pogu Mācīties pēc taustiņa pozīcijas. Pilna izmēra tastatūra ir lielisks mūzikas producēšanas rīks. Papildu tastatūra var saglabāt daudz taustiņu komandu.
Nospiediet taustiņu un modifikācijas taustiņu vai taustiņus.
Ja atslēgas komanda jau tiek izmantota, brīdinājumā tiks lūgts atcelt darbību vai aizstāt taustiņu komandu.
Lai pabeigtu, vēlreiz noklikšķiniet uz pogas Learn by Key Label.
Kas ir nākamā labākā lieta, lai varētu piešķirt domu komandas? Kā būtu ar komandu piešķiršanu MIDI kontrollerim? Vienkārši izpildiet šīs darbības:
Meklējiet vai pārlūkojiet komandu.
Noklikšķiniet uz pogas Uzziniet jaunu uzdevumu.
Nospiediet MIDI kontrollera pogu.
Lai pabeigtu, vēlreiz noklikšķiniet uz pogas Apgūt jaunu uzdevumu.
Lai izdzēstu taustiņu komandu, atlasiet komandu un noklikšķiniet uz pogas Dzēst. Lai dzēstu kontrollera piešķiršanu, atlasiet komandu un noklikšķiniet uz pogas Dzēst uzdevumu.
Loga Taustiņu komandas augšdaļā ir nolaižamā izvēlne Opcijas ar šādām opcijām:
-
Sākotnējie iestatījumi: izvēlieties taustiņu komandas sākotnējo iestatījumu citai valodai un dažos gadījumos arī citus datorā instalētos sākotnējos iestatījumus.
-
Importēt taustiņu komandas/eksportēt taustiņu komandas: ja jums ir pielāgotas taustiņu komandas, kuras izmantojat regulāri un kuras jāstrādā citā datorā, varat vienkārši importēt taustiņu komandas no šīs izvēlnes. Esiet labs viesis un vispirms dublējiet īpašnieka taustiņu komandas.
-
Kopēt taustiņu komandas starpliktuvē: šis izvēlnes vienums ir noderīgs, ja vēlaties uzziņai izdrukāt taustiņu komandas, visas aptuveni 30 lappuses.
-
Izvērst visu/Sakļaut visu: ir pieejams tik daudz taustiņu komandu, ka ir nepieciešams tās grupēt kategorijās. Spēja paplašināt un sakļaut taustiņu komandu izvēlnes palīdzēs jums pārlūkot visas jūsu izvēles.
-
Ritiniet līdz Atlase: ja saraksta apakšā ir atlasīta atslēgas komanda, bet esat devies uz saraksta augšdaļu, meklējot citu taustiņu komandu, varat ātri pāriet uz atlasi, izmantojot šo komandu.
-
Inicializēt visas taustiņu komandas: šis vienums atiestata visas jūsu taustiņu komandas to sākotnējā stāvoklī, dzēšot visas jūsu veiktās taustiņu komandu modifikācijas. Par laimi, sākotnējā taustiņu komandu kopa ir lieliska vieta, kur sākt.
Izvēlnes Opcijas labajā pusē ir papildu nolaižamā izvēlne, lai parādītu visas, lietotās vai neizmantotās taustiņu komandas. Dažas funkcijas ir pieejamas, tikai izmantojot taustiņu komandu. Ja vienu reizi sesijā atverat logu Key Commands un apgūstat jaunu taustiņu komandu, tā būs vērtīga sesija.