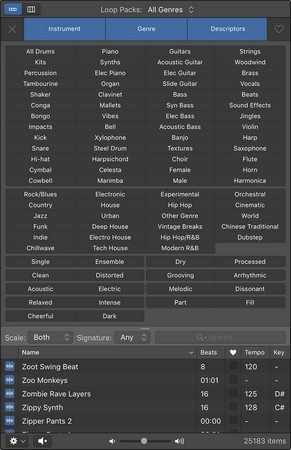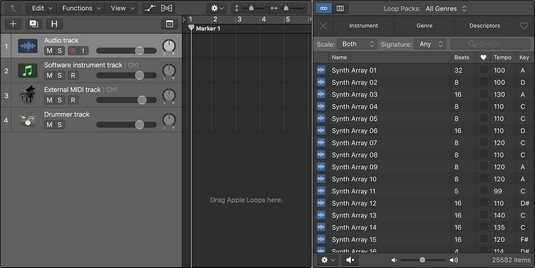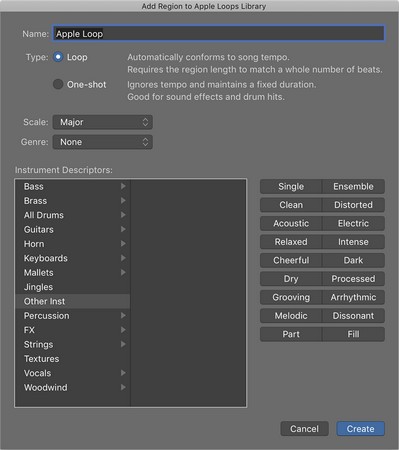Logic Pro X ļauj viegli pievienot jūsu projektam Apple cilpas. Apple cilpas ir audio un MIDI faili, kas satur papildu metadatus, piemēram, atslēgas parakstu, laika parakstu un tempu. Logic Pro nolasa šos metadatus un pielāgo Apple cilpu jūsu projekta iestatījumiem.
Piemēram, ja paņemat Apple cilpu G taustiņā ar ātrumu 120 sitieni minūtē un ievietojat to projektā E taustiņā ar ātrumu 100 sitieni minūtē, Apple cilpa automātiski pielāgosies projekta tempam un taustiņam. Apple cilpas ir elastīgas. Viņi daudz nodarbojas ar jogu, kad jūs tos neizmantojat. Būtu kauns, ja visa stiepšanās būtu velti, tāpēc, lūdzu, izmantojiet Apple cilpas.
Apple cilpas var būt sitieni, instrumentu daļas, skaņas efekti vai jebkas, ko vēlaties atkārtot. Varat izveidot visu Logic Pro projektu, izmantojot tikai Apple cilpas, vai arī izmantot tās kā akcentus dzīvajiem instrumentiem. Lai arī cik stingrs ir laiks un atslēgas paraksti, tie vienlīdz spēj iekļauties jūsu projekta vajadzībām.
Navigācija Logic Pro X cilpas pārlūkprogrammā
Logic Pro X piedāvā īpašu cilpas pārlūkprogrammu, lai meklētu un atrastu Apple cilpas. Lai atvērtu cilpas pārlūku, izvēlieties Skats → Rādīt cilpas pārlūku vai nospiediet O. Varat arī atvērt cilpas pārlūku, vadības joslā noklikšķinot uz cilpas pārlūka ikonas. Ja cilpas pārlūkprogrammas ikona nav redzama, varat pielāgot vadības joslu.
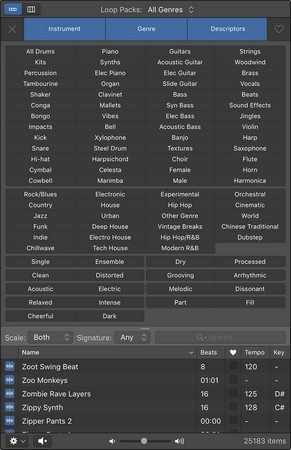
Cilpas pārlūks.
Tālāk ir sniegts cilpas pārlūkprogrammas un tā funkciju apraksts:
- Skata ikonas: cilpas pārlūkprogrammas augšējā kreisajā stūrī ir divas skata ikonas, kas ļauj pārslēgties starp pogas skatu un kolonnas skatu. Pogu skatā, kas ir noklusējuma stāvoklis, tiek parādītas noklikšķināmas atslēgvārdu pogas, lai precizētu cilpas meklēšanu. Kolonnu skats ļauj pārvietoties pa cilpām pēc kategorijas.
- Nolaižamā izvēlne Loop Packs: cilpas pārlūkprogrammas augšdaļā ir nolaižamā izvēlne, kurā varat atlasīt dažādas datorā instalētas cilpu kolekcijas. Lai skatītu tikai jūsu izveidotās cilpas, izvēlieties kategoriju Manas cilpas. Izvēlnes apakšā varat izvēlēties Pārindeksēt visas cilpas, lai atjaunotu katalogu. Iespējams, vēlēsities atkārtoti indeksēt savas cilpas pēc cilpu pievienošanas sistēmai.
- Atslēgvārdu pogas: pogu skatā varat noklikšķināt uz vairākām atslēgvārdu pogām, lai filtrētu meklēšanas rezultātus. Augšējā kreisā poga (ikona x) ir atiestatīšanas poga, kas notīra visas pogu izvēles. Augšējā labā poga (sirds ikona) ir poga Izlase, kas filtrē meklēšanas rezultātus uz jebkuru cilpu, kas ir atlasīta kā izlase.
- Kategoriju kolonnas: sleju skatā varat filtrēt meklēšanas rezultātus, pārvietojoties pa cilpu kategorijām.
- Mēroga izvēlne: filtrējiet meklēšanu pēc mēroga veida, ieskaitot galveno, mazāko, neviena vai abus.
- Paraksta izvēlne: varat filtrēt meklēšanu pēc laika paraksta.
- Meklēšanas josla: meklējiet cilpas pēc nosaukuma vai atslēgvārda, izmantojot meklēšanas joslu.
- Rezultātu saraksts: šajā apgabalā ir redzamas cilpas. Tam ir sešas kolonnas: cilpas veids, cilpas nosaukums, ritmi, favorīti, temps un taustiņš. Cilpu veidi ir sadalīti zilās audio Apple cilpās un zaļajās MIDI Apple cilpās.
- Atskaņot uznirstošā izvēlne: zobrata ikona cilpas pārlūka apakšējā kreisajā stūrī ir uznirstošā izvēlne Atskaņot. Varat atlasīt noklausīto cilpu, ko atskaņot dziesmas taustiņā (pašreizējā projekta taustiņš), oriģinālajā taustiņā (Apple cilpas atslēga) vai noteiktā taustiņā.
- Skaļruņa ikona: varat atskaņot vai izslēgt atlasīto Apple cilpu.
- Skaļuma slīdnis: atlasot cilpu, tā tiek atskaņota automātiski. Skaļuma slīdnis regulē cilpas skaļumu klausīšanās laikā.
- Skaits: jūsu meklēšanas kritērijiem atbilstošo cilpu skaits tiek parādīts cilpas pārlūkprogrammas apakšējā labajā stūrī.
Audio cilpu pievienošana programmā Logic Pro X
Audio cilpas ir audio faili, un tos var pievienot audio celiņiem. Cilpas pārlūkprogrammā varat pamanīt Apple audio cilpu pēc tās zilās ikonas, kurā ir viļņu forma. Varat rediģēt audio Apple cilpas tāpat kā ierakstīto audio apgabalu. Lai savam Logic Pro projektam pievienotu audio Apple cilpu, veiciet vienu no šīm darbībām:
- Velciet audio Apple cilpu no cilpas pārlūka uz tukšu celiņu apgabala vai dziesmu saraksta apgabalu. Tiks izveidots audio celiņš, un cilpa tiks pievienota celiņa reģionam.
- Velciet audio Apple cilpu no cilpas pārlūka uz esošu audio celiņu. Apple cilpa tiks pievienota ierakstu apgabalam vietā, kur nometat cilpu.
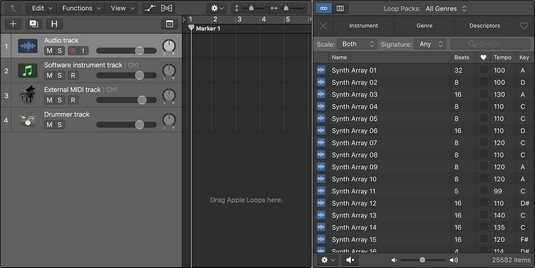
Velciet Apple cilpas uz ierakstu apgabalu.
Jūs nevarat vilkt Apple cilpu uz programmatūras instrumenta celiņu vai ārēju MIDI celiņu no cilpas pārlūka. Logic Pro ir pietiekami pārdomāts, lai brīdinātu jūs, ja mēģināt. Tomēr pēc tam, kad cilpa atrodas celiņu apgabalā, varat vilkt Apple cilpas reģionu uz programmatūras instrumenta celiņu vai ārēju MIDI celiņu, taču tas netiks atskaņots. Tātad, ja ievelkat Apple cilpu savā projektā un tas netiek atskaņots, pārliecinieties, vai tas atrodas pareizā ieraksta veidā.
Ja izstiepjat audio Apple Loop pārāk tālu no tā sākotnējā taustiņa vai tempa, jūsu cilpa var beigties ar muskuļu vilkšanu. Apple audio cilpa ne vienmēr izklausās labi, ja tā ir pārāk izstiepta, taču tā joprojām ir lielisks vietturis, līdz varat to nomainīt.
MIDI cilpu pievienošana Logic Pro X
MIDI cilpas var pievienot programmatūras instrumentu celiņiem vai ārējiem MIDI celiņiem . MIDI Apple cilpas var identificēt pēc to zaļās ikonas cilpas pārlūkprogrammā. Lai savam Logic Pro projektam pievienotu MIDI Apple cilpas, veiciet vienu no šīm darbībām:
- Velciet MIDI cilpu uz ārēju MIDI celiņu. Trasē tiek izveidots MIDI reģions ar Apple cilpas saturu.
- Velciet MIDI cilpu uz programmatūras instrumenta celiņu vai uz tukšu celiņu apgabala vai dziesmu saraksta apgabalu. Tiek izveidots programmatūras instrumenta celiņš, celiņam tiek pievienots atbilstošais programmatūras instruments, un cilpa tiek pievienota celiņa MIDI reģionam.
Ja velciet MIDI Apple cilpu uz audio celiņu, cilpa tiks pārveidota par audio un pievienota ierakstu apgabalam vietā, kur nometat cilpu.
Bundzinieku cilpu pievienošana programmā Logic Pro X
Bundzinieku celiņiem var pievienot bundzinieku cilpas. Bundzinieku cilpas varat identificēt pēc to dzeltenās ikonas cilpu pārlūkprogrammā. Lai savam Logic Pro projektam pievienotu bundzinieka cilpas, veiciet vienu no šīm darbībām:
- Velciet bundzinieka cilpu no cilpas pārlūka uz tukšu celiņu apgabala vai dziesmu saraksta apgabalu. Tiek izveidots bundzinieka celiņš, un cilpa tiek pievienota celiņa reģionam.
- Velciet bundzinieka cilpu no cilpas pārlūka uz esošu bundzinieka celiņu. Bundzinieka cilpa tiek pievienota celiņu apgabalam vietā, kur nometāt cilpu.
Varat arī izveidot savas Apple cilpas no jebkura audio, MIDI vai bundzinieka reģiona savā projektā. Lai izveidotu savas Apple cilpas, nospiediet taustiņu Control un noklikšķiniet uz jebkura reģiona un izvēlieties Eksportēt → Pievienot cikla bibliotēkai (Shift-Control-O). Tiek parādīts logs Pievienot reģionu Apple Loops bibliotēkai.
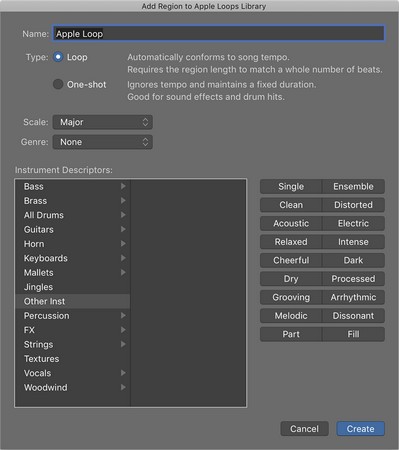
Logs Pievienot reģionu Apple Loops bibliotēkai.
Varat izveidot tālāk norādīto.
- Cilpa: cilpa sekos projekta tempam. Cilpas ir lieliski piemērotas reģioniem, kurus vēlaties atkārtot atkal un atkal.
- Viens sitiens: viens sitiens nesekos tempam un tiks atskaņots līdz reģiona beigām. Vienreizējie kadri ir lieliski piemēroti skaņu efektiem vai skaņām, kurām nav ritmiska satura.
Varat arī izvēlēties mērogu, žanru un instrumentu deskriptorus. Noklikšķiniet uz pogas Izveidot, un jūsu Apple cilpa tiks pievienota cilpas pārlūkprogrammai.