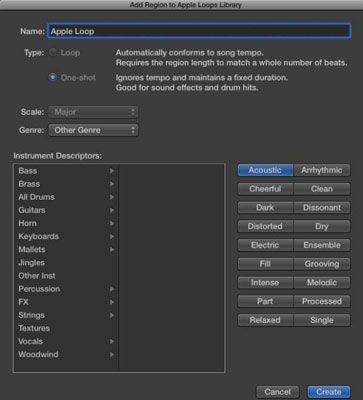MIDI cilpas var pievienot programmatūras instrumentu celiņiem vai ārējiem MIDI celiņiem. MIDI Apple cilpas varat identificēt pēc to zaļās ikonas cilpas pārlūkprogrammā. Lai savam projektam pievienotu MIDI Apple cilpas, veiciet vienu no šīm darbībām:
-
Velciet MIDI cilpu uz ārēju MIDI celiņu. Trasē tiek izveidots MIDI reģions ar Apple cilpas saturu.
-
Velciet MIDI cilpu uz programmatūras instrumenta celiņu vai uz tukšu celiņu apgabala vai dziesmu saraksta apgabalu. Tiek izveidots programmatūras instrumenta celiņš, celiņam tiek pievienots atbilstošais programmatūras instruments, un cilpa tiek pievienota celiņa MIDI reģionam.
Ja velciet MIDI Apple cilpu uz audio celiņu, cilpa tiks pārveidota par audio un pievienota ierakstu apgabalam vietā, kur nometat cilpu.
Varat arī izveidot savas Apple cilpas no jebkura audio vai MIDI reģiona savā projektā. Lai izveidotu savas Apple cilpas, nospiediet taustiņu Control un noklikšķiniet uz jebkura reģiona un izvēlieties Eksportēt → Pievienot cikla bibliotēkai (Shift-Control-O). Tiek parādīts logs Pievienot reģionu Apple Loops bibliotēkai.
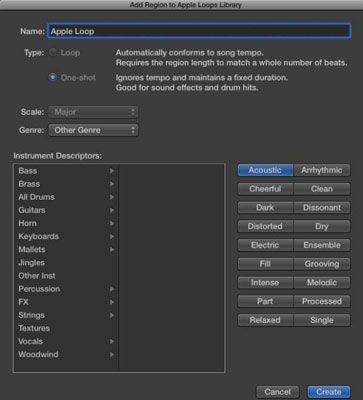
Varat izveidot tālāk norādīto.
-
Cilpa: cilpa sekos projekta tempam. Cilpas ir lieliski piemērotas reģioniem, kurus vēlaties atkārtot atkal un atkal.
-
Viens sitiens: viens sitiens nesekos tempam un tiks atskaņots līdz reģiona beigām. Vienreizējie kadri ir lieliski piemēroti skaņu efektiem vai skaņām, kurām nav ritmiska satura.
Varat arī izvēlēties mērogu, žanru un instrumentu deskriptorus. Noklikšķiniet uz pogas Izveidot, un jūsu Apple cilpa tiks pievienota cilpas pārlūkprogrammai.